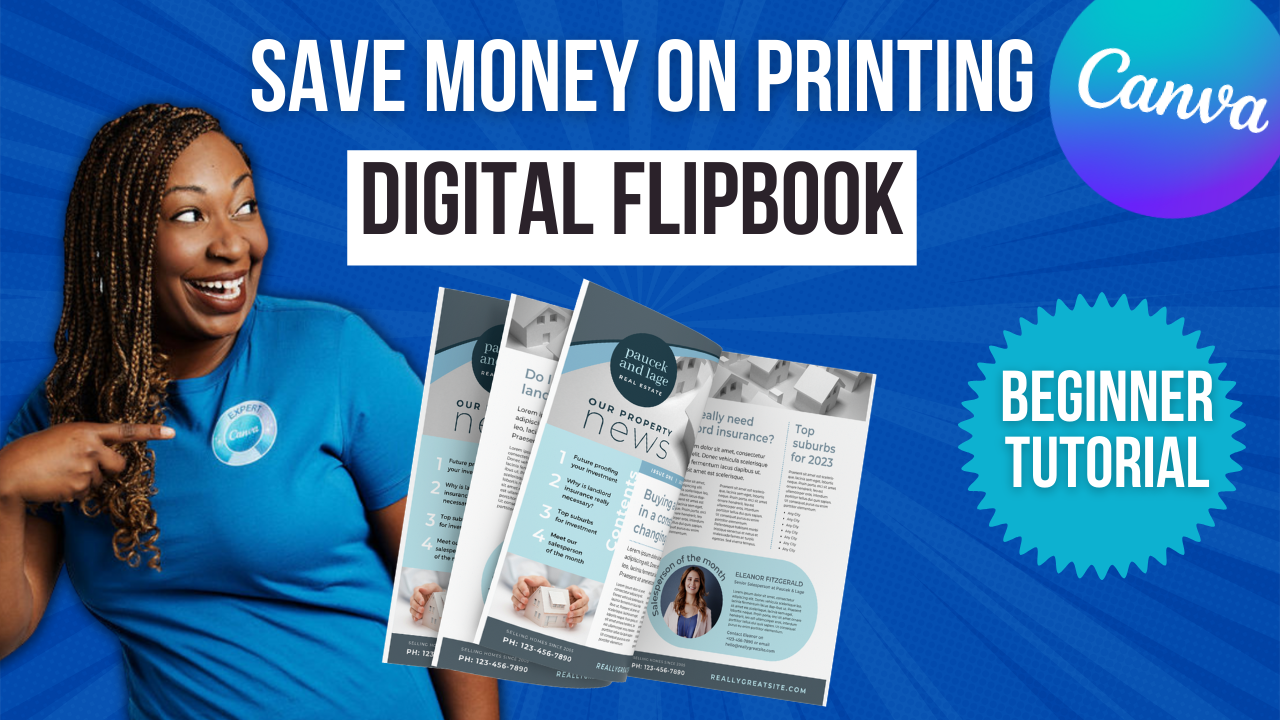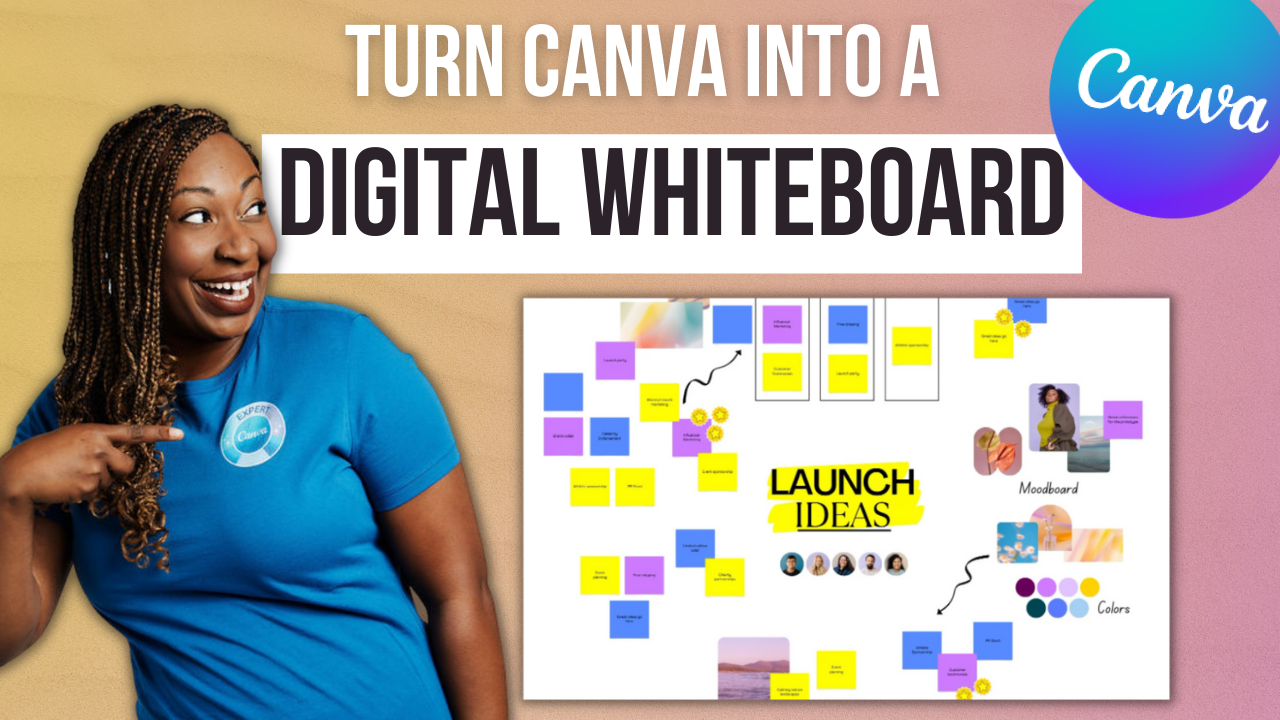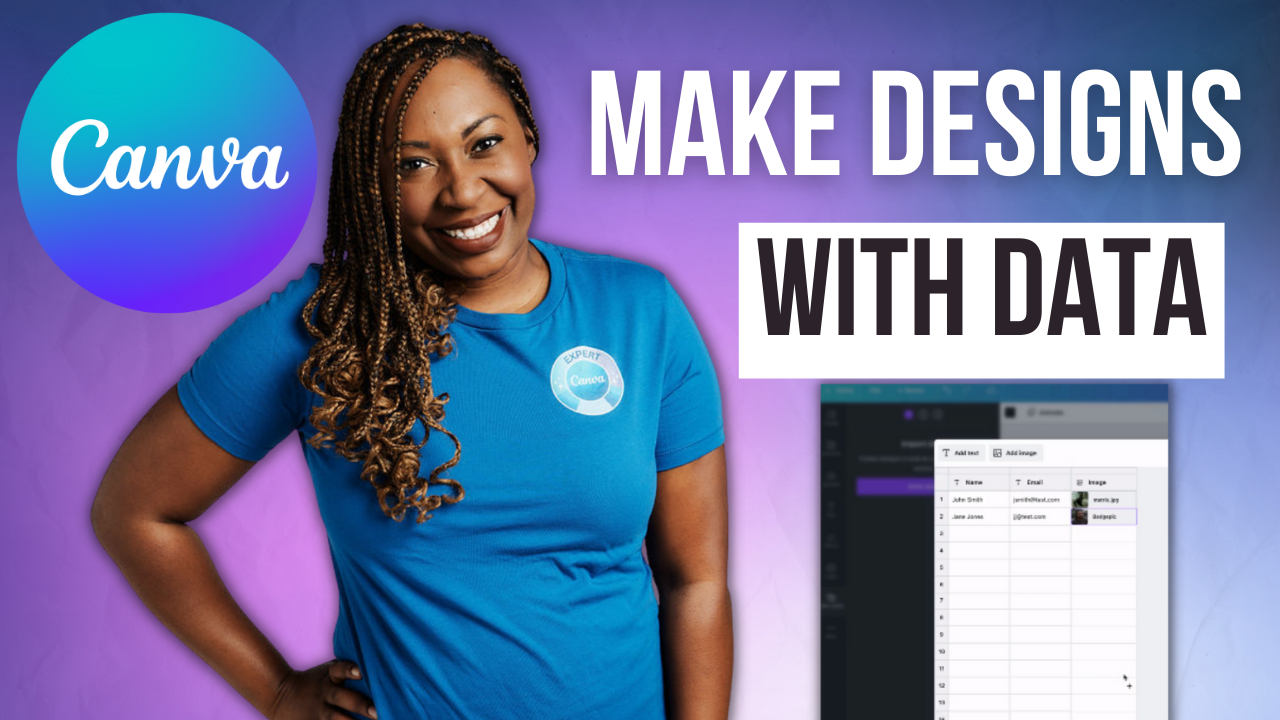Text to Image AI Tool
Type what you would like to see and watch it come to life. You can literally create the images you need by typing it into Canva and I'm going to show you how to do it. If you like this post, make sure you share this post so it reaches more people who may not know this tool exists. Without further ado, let's hop in.
If you’re like me, your feed has been flooded recently with AI self-portraits of your friends that were created using the app Lensa. Lensa has sparked a very important conversation about the power of AI in regards to imagery. Now, Lensa is not the only company that is experimenting with this and there is actually an app integrated into Canva that allows you to use AI to create images. That's what I'm going to show you how to use in this tutorial.
To locate it, you're going to go to discover apps and click on Text to Image. And before I really hop deep into this tutorial, I want to remind you that I'm demoing this inside of a Canva Pro account. So if you would like access to Canva Pro free for 30 days, you can go to lashonabrown.com/canva.
Now using Text to Image created by Canva, you can type what you would like to see and watch it come to life. So this is a very interesting evolution when it comes to graphic design. In the past, if you needed an image for a brochure or a presentation, you would go to the image library and you would search through images that already existed and simply drag and drop them into your design. Now we can leverage Text to Image to describe what we need and watch technology generate that image. So I'm going to show you how it works within a new design, but you can also use it in an existing design.
We're going to select presentation, not only will that open up a blank presentation but it will also open up the Text to Image App on the left-hand side. So first of all, you want to describe the image that you want to see and if you don't happen to have a description right off the top of your head because this is the first time you’ve used this, you can look under need inspiration for three different options. And I really want you to pay close attention to these descriptions. The first one is a panda riding a bike through a city with depth of field. So not only are you asking for something fantastical like a panda on a bicycle, but you're specifically saying I want to see depth of field. I'm going to express how I want this image to be generated artistically. Depth of field is something that typically a photographer would manually make happen through the settings on their camera so this is saying that technology can create that look simply by you expressing you want depth of field.
The next one is a light watercolor painting of koi fish in a pond. A painting is typically something that an artist would do. What it’s saying, with that description, it can create the image of a painting simply from your words. The last one is a photo of a magical forest city from the future. From the future could mean a lot of things and so I think it's interesting by clicking on this one you're able to see what this AI thinks the future would look like. You can also choose the style of image that you would like to be generated using this app, which is a pretty wild concept as well. If you are looking for a specific icon, you could select drawing, if you want it to create a photo, you could create a photo from that description. So I would encourage you not only to be very descriptive with what you're looking for, but also make sure you thumb through and select the style you're going for because you can even select Pattern and it will create a pattern of the images generated with AI.
To get access to a 30-Day FREE trial of Canva Pro visit lashondabrown.com/canva
This is the longest free trial available for Canva and was provided to me as a Canva Verified Expert. Use this affiliate link to claim your 30-Day trial and support the channel at no additional cost to you.
We're actually going to click through all three of these so you can see what it's actually able to do. So we're going to click on a panda riding a bike through a city with depth of field. It's going to add that text to the description box and now we can click on Generate image. When we do, what it's going to do is actually give us options to choose from. So it's not only going to provide you with one image, it's going to provide you with multiple and once it's done you'll be able to drop it into your design. When you finished generating your images, you're going to see a little message appear at the bottom. It says we're evolving this new technology with you so please report these images if they don't seem right. So make sure you provide feedback if these images are not what you described so that the app can continue to evolve. But as you can see at the top, this is literally what we asked for. We asked for depth of field. We asked for a panda riding a bike through a city and that's what it gave us. We're going to hit start again to see what else it can create.
So for this time, we're going to go with the watercolor painting of a koi fish. Now the last time I would say it took about a minute so this isn't something that happens immediately, but it is very effective once you type in your description. We're actually going to bring one of these images into the design and you can see the level of detail within this AI-generated image. It truly does look like a watercolor image. So this is a pretty wild thing to see happen in real time. And so I would encourage you to play around with this. Maybe a use of this could be to create watercolor backgrounds for your slides if that's the aesthetic for your brand. So honestly, this is a really cool feature. But I will tell you, it's going to change how graphics are made moving forward. So we'll go ahead and click on that last example before we wrap this up.
For the last one, we're going to click on a photo of a magical Forest City and click on Generate image. One thing that I did notice when I generated these images at the National Forest City is although they did generate the image correctly it doesn't look like the resolution of the image is super high. At the time of creating this tutorial, I think the best use of these AI images is pretty small. So you may want to include them in a social media graphic but as soon as you set it as the background of your slides, you can see the resolution is not as good as choosing an image from the photo library.
I still think this is a really cool feature. I would encourage you if nothing else to play around with it. But this can really open the door for you to have a more expansive collection of images to pull from when you're trying to tell your story visually online.
Thanks so much for reading this post. I'm Lashonda Brown, a Canva Verified Expert from Virginia. If you would like a Canva Pro free trial for 30 days, visit lashandabrown.com/canva. If you're an intermediate Canva user, you'll want to check out my bulk-create video if you've never made a design from data. It's pretty wild and it's a huge time saver. Until next time, tata for now.