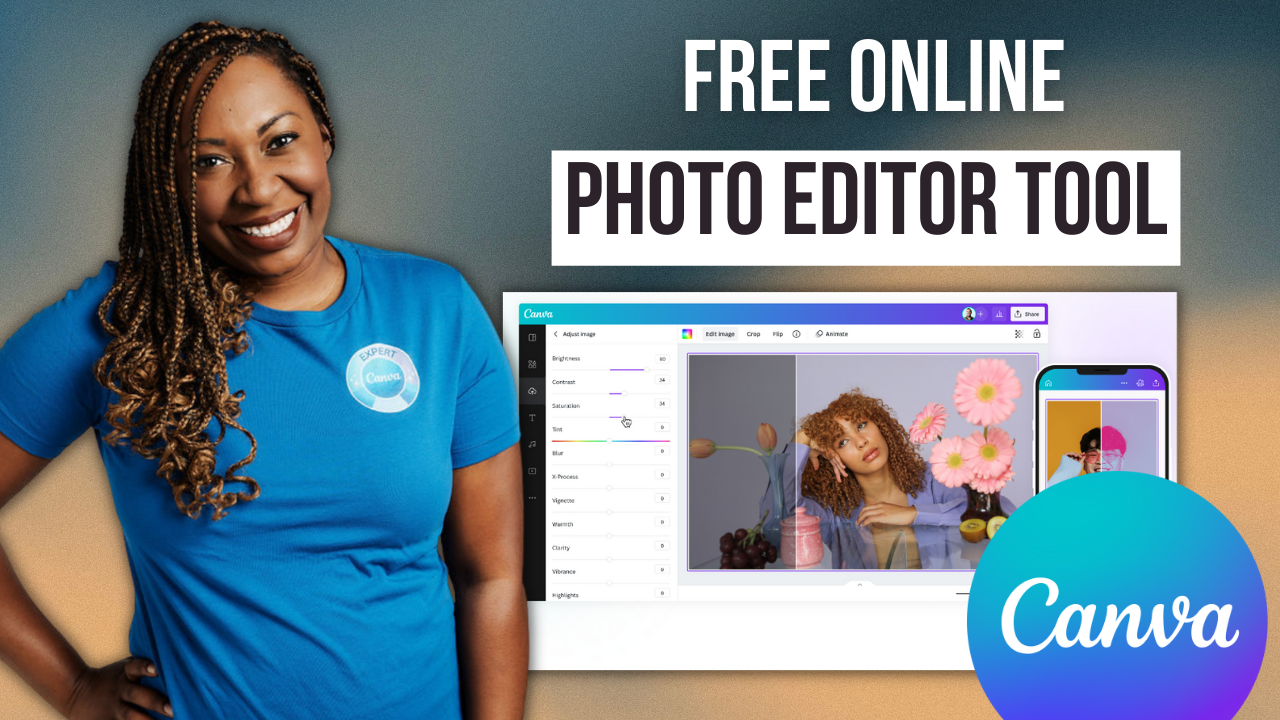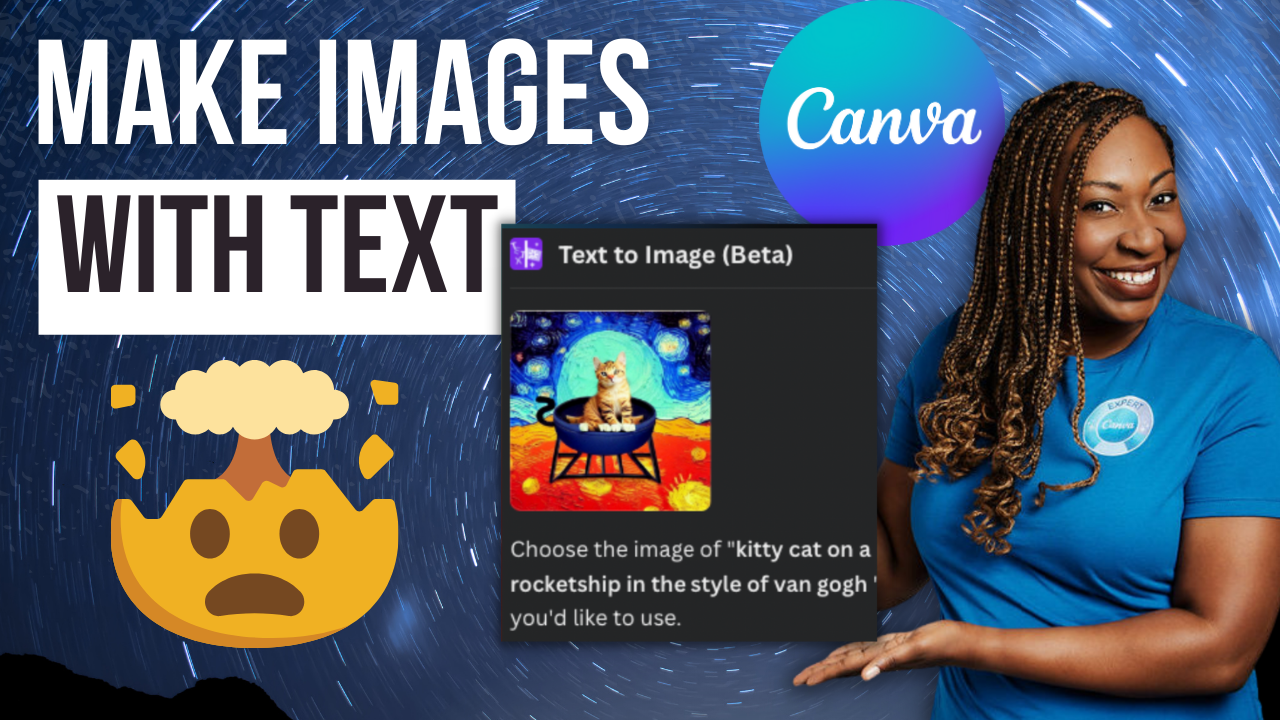Photo Editing AI Tool | Canva Magic Expand
I recently used a Canva AI feature to make a photo work that previously I would have completely scrapped before using it on LinkedIn. If you are using LinkedIn marketing for your business, this tutorial is for you and I would encourage you to stick with me until the end. Without further ado, let's hop in.
Hi, my name is LaShonda Brown and I am a Canva Verified Expert. I use my YouTube channel as an opportunity to educate service providers about how to get the most out of their Canva subscription. If you are still rockin' a free account, I want to offer you a free 30-day trial of Canva Pro. You can access this by using my exclusive affiliate links at lashondabrown.com/canva. So we're going to hop over to my Canva account and I'm going to show you how to locate this photo editing AI tool in Canva so that you can start altering your photos today.
So I got a hoodie from the Groove merch shop and I had a friend just throw that in a photo shoot when I did a brand shoot a few months ago and so I love her, but she always shoots in vertical mode. So when it comes to leveraging her photos as a banner background, or as a newsletter header, typically I find myself in a position where it just doesn't work. But Canva has a feature that's going to fix that problem. So I'm going to head over to my T-shirt photo folder. If you have not created folders and your Canva account to organize your uploads, I would encourage you to do that now because it saves so much time. So if I go to the Groove folder, I have 13 images to choose from but they're all vertical. So typically, I would not be able to use these but here is what you can do. If I wanted to use this photo as a LinkedIn newsletter banner which is horizontal, this is what I would recommend doing.
I'm going to stretch this photo to the top and bottom of a very simple presentation template in Canva. Then I'm going to go to edit photo while the photo is selected, and in the top right-hand corner you're going to see a little ladybug above the text Magic Expand. Now I'm going to tell you this right now before you go clicking this link. It's AI-powered so there might be some weirdness that shows up but typically there's at least one usable image that shows up when you use this tool. So you click on Magic Expand and you have some options the default is going to be freeform. This is the setting that I have found to be the most successful. You have that presentation template and I want you to click on a whole page. Whole page is going to go from selecting that photo to selecting the whole presentation template. And then we're going to click on Magic Expand. There is a disclaimer that images with faces, hands, or transparent backgrounds may not work well when expanding. But I have found that when you put a vertical image on a presentation template it's less chaotic. So let's click on Magic Expand. It's going to give us four different options to choose from as part of Canva’s Magic Studio. Magic simply means that it is powered by AI.
Bless. Sometimes AI gets it wrong and that's why humans are still important. So we have three options with some people in it, I don’t know who these people are. But we got one and one is all we need. Let's be honest here people, the further you get to the edges of this image, the more AI starts looking right. What I really just needed was the couch expanded enough to work as a LinkedIn header. So I'm going to head on over to my LinkedIn profile. If you didn't know I have a LinkedIn Newsletter called Videos That Serve. It's where I teach service providers how to leverage tech and YouTube to work less and live more. So for my own sake, I make it super convenient to get there. It is in the featured section of my LinkedIn profile.
To get access to a 30-Day FREE trial of Canva Pro visit lashondabrown.com/canva
This is the longest free trial available for Canva and was provided to me as a Canva Verified Expert. Use this affiliate link to claim your 30-Day trial and support the channel at no additional cost to you.
I was able to pull those horizontal images because I shot them that way with the intention of them being able to be cropped vertically as a square or as a presentation in a horizontal shape. However, a lot of the photos that I have from other photographers typically default to vertical because people are thinking Instagram stories, they’re thinking Instagram posts. And so vertical is just the default. Just turn the camera this way and it is what it is. Alright, so if I go to create new edition you can see here, we recommend uploading or dragging in an image that is 1920 by 1080 pixels. Now, let's go back over to that presentation template. And I'm going to click on resize and Magic Switch. Now the reality is the presentation template is 1920 by 1080 so it's already the right size for a LinkedIn header. However, we don't want all this AI goodness on the fringes, right?
So what we're going to do is we're going to drag that to the middle and then we are going to crop it. So we're gonna head over to crop and we're going to freeform. We're gonna say okay, where does it stop looking natural? When are the pillows melting? So we're just going to bring it in. And even this pillow is having a moment that I'm not loving. Okay, and I'm gonna put my body in the middle of it. And then as I drag this again, back out to the fringes, I'm gonna put that in the top left. Really the one thing that's kind of bothering me is this your pillow. So maybe what I'll do is just keep dragging it and oh well, you just don't make the cut. I've gone from a vertical image that would not have worked to a horizontal image and I have made that couch expand. So I'm just going to name this Couch Groove that I'm going to share, I'm going to download it, what I want is a PNG and you can see here again 1920 by 1080. We don't need that second page because I just did that to show you how that was working. So we're going to leave one selected and click on download. Here's another one, I actually did.
So I use the same tool and it was just having a better day and you know, you might run it once, twice. Maybe even three times and you'll get different results. So this particular image, again, was created using Magic Expand. I really liked the blue pillows that it added to the table and I really liked how it expanded the couch. But if I didn't want to use that one, I use the one that we literally just made and that's a little bit tighter shot on me because I zoomed in, but even still it works perfectly in that spot.
If you enjoyed learning about Canva Magic Expand, I would encourage you to check out the video I made about Canva Magic Media where you can use a text prompt to create a video that you can utilize in your presentation or on social media. As always feel free to use my links lashondabrown.com/canva to get access to a free 30-day trial of Canva Pro and until next time, tata for now.