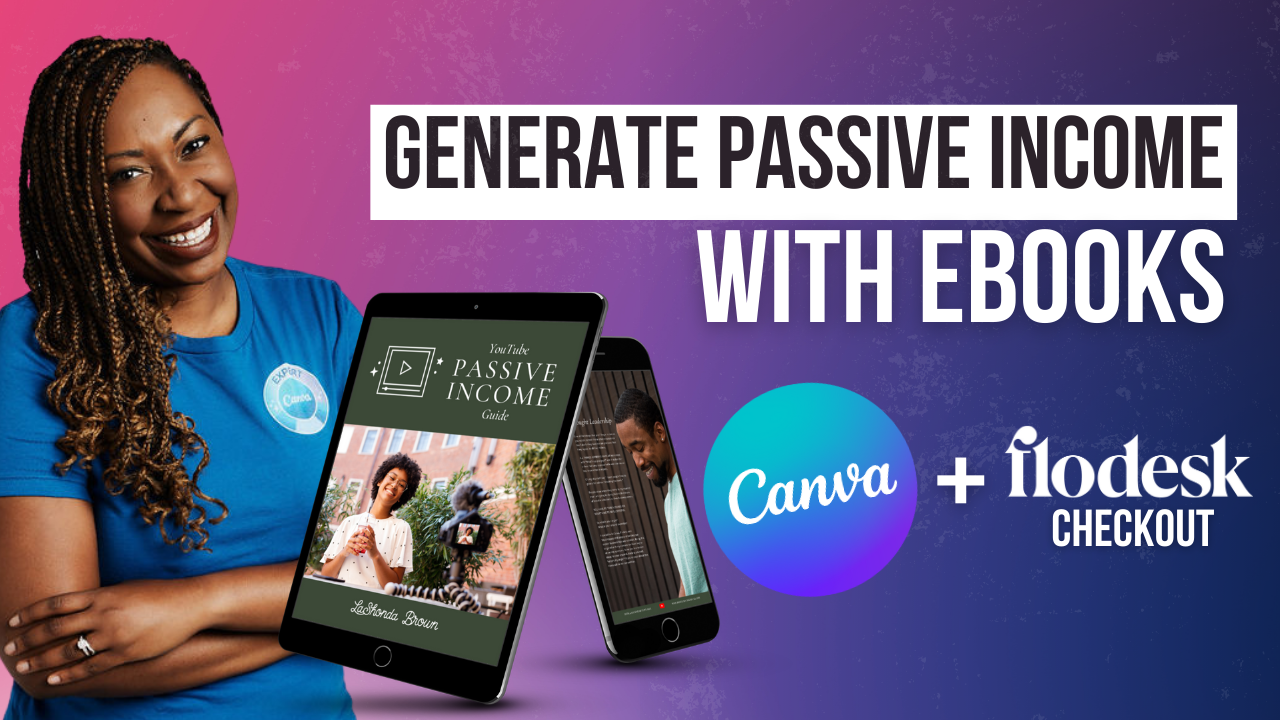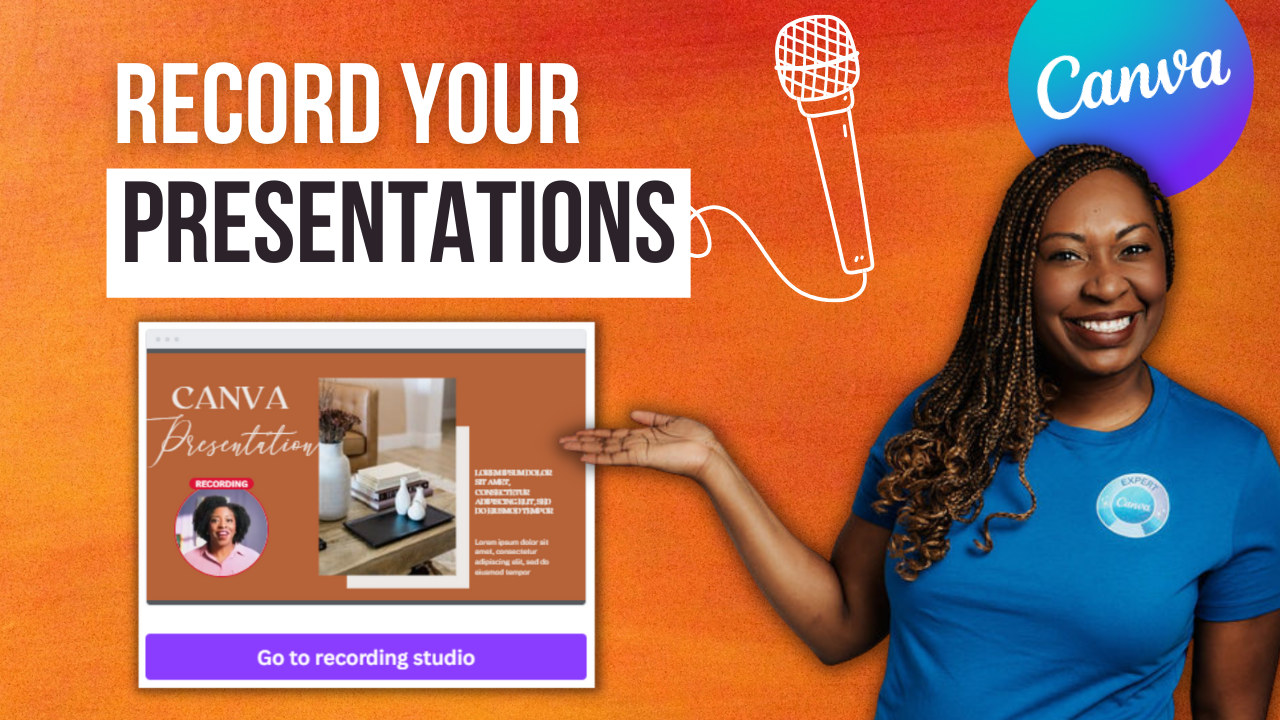How to Make a Powerpoint in Canva (+ Refresh Old PPTs)
You don’t have to use PowerPoint to make a PowerPoint anymore!
If you’ve got old, tired presentations that you’ve been using for years, let this be your sign to give them a makeover.
I’ve been using Canva to create my presentations for years, and I don’t think I’ll ever go back to using PowerPoint.
However, I still run into situations where I need to use an old PowerPoint, and it’s so easy to upload my PowerPoint to Canva and give it some new life before using it again!
Here’s everything you need to know about how to make a PowerPoint in Canva, including how to upload the PowerPoint, my expert tips for editing the design, and how to convert a Canva presentation to a PowerPoint again before you export it.
If you're not using Canva Pro yet, get the longest free trial available for Canva (30 Days), which was provided to me as a Canva Verified Expert.
How Can I Convert a Canva Presentation to PowerPoint
I had to do some real digging to even find an old PowerPoint file on my computer, since I’ve been using Canva to design presentations for years now.
I loved the variety of options in their template library, and once I realized I could do more than just social graphics, I gave up on PowerPoint long ago.
But I know so many people still have amazing content stuck inside outdated slides… and recreating them from scratch sounds exhausting.
With Canva, you can import your PowerPoint presentations into Canva, edit them like any other design, and export them in a new format — either as updated Canva slides or as an editable Canva PPT file.
Let me show you exactly how it works.
How to Upload PowerPoint to Canva
This part isn’t as intuitive as I’d like (yet), so here’s exactly what to do:
Step 1: Click Create a Design in Canva
Step 2: Scroll down and select Import File
Step 3: Find your old PPT file on your computer and upload it
Once uploaded, Canva will automatically convert your PowerPoint presentation into an editable Canva design.
A little pop-up will show you that the process has begun. If you just scroll to “Recent Designs,” you’ll see the file waiting for you!
It’ll still have the original PPT file name, but it’s now 100% editable in the Canva Design Editor.
Note: When you open your imported file, Canva occasionally will ask for feedback — things like how well your graphics and fonts transferred over. Share your thoughts to help improve the import tool, then click Back to Main Menu to begin editing.
How to Customize Your Canva PPT Slides
What I love about Canva is that it automatically recognizes all the elements from your PPT, so you’ll be able to edit each element of your slide, as if you had originally created it in Canva.
You can click into the text and update the fonts. I would actually like to add some of Canva’s cool text effects, like making text neon or using some of the engaging text animations.
Sometimes, you might want to drag and drop new photos, icons, or illustrations from Canva’s stock photos and graphics.
You could also take advantage of Canva’s huge list of transitions and page animations to make your presentation come to life even more!
But my favorite function is actually only available with Canva Pro. I use the Brand Kit function to easily apply my business's fonts, colors, and other elements to the presentation so that it perfectly reflects my brand!
All of these things just aren't available within PowerPoint. It’s like giving your old deck a total refresh without starting over.
So, even importing your PowerPoint into Canva to add a bit more flair when you're ready to present would be a valid use of this tool.
Can you Download a Canva Presentation as a PPT?
Once you’ve customized your slides, you’ve got options.
In the top-right corner, you can click Present to present and record a presentation directly in Canva. Canva even offers a present + record feature, which gives you a built-in camera view and screen recording functionality that is great for virtual presentations.
But if you still plan on presenting the slides with PowerPoint, you can export the slides by clicking on the top right-hand corner.
Canva gives you the option to download the presentation into a ton of different media. You could save it as a PDF (for simple viewing or printing), an MP4 Video (for animated slide decks), or even as a Microsoft PowerPoint (.pptx).
So, if you plan to use it offline or send it to a client, you can download it as a .pptx, and it will be fully functional for use in PowerPoint.
So when people come to me and ask, “Can I convert a Canva presentation to PowerPoint?”
Yes, absolutely you can.
Canva vs PPT – Which One Should You Use?
If you're debating between Canva vs PowerPoint, here’s my take:
Use PowerPoint if you’re in a corporate environment where it’s still the standard
Use Canva if you want professional templates, quicker customization, built-in animation tools, and easier branding.
But the best part is that you don’t have to choose just one. You can use Canva to refresh your slides and then export them as a Canva PPT to share or present however you like!
Final Thoughts
If you're still using the same slides you created back in 2012, it’s time to give them a modern upgrade.
With Canva Pro, you can easily import your old PPT files into Canva, rebrand and redesign your deck in minutes, and then export your new presentation in any format you want — including back into PowerPoint.
But I still highly recommend learning how to use Canva for PowerPoint, and eventually learning how to make AND record your presentations in Canva.
Another huge perk of staying within Canva is that you can actually turn your phone into a clicker for when you’re giving the presentation!
👉Try Canva Pro free for 30 days and start upgrading your slides today.