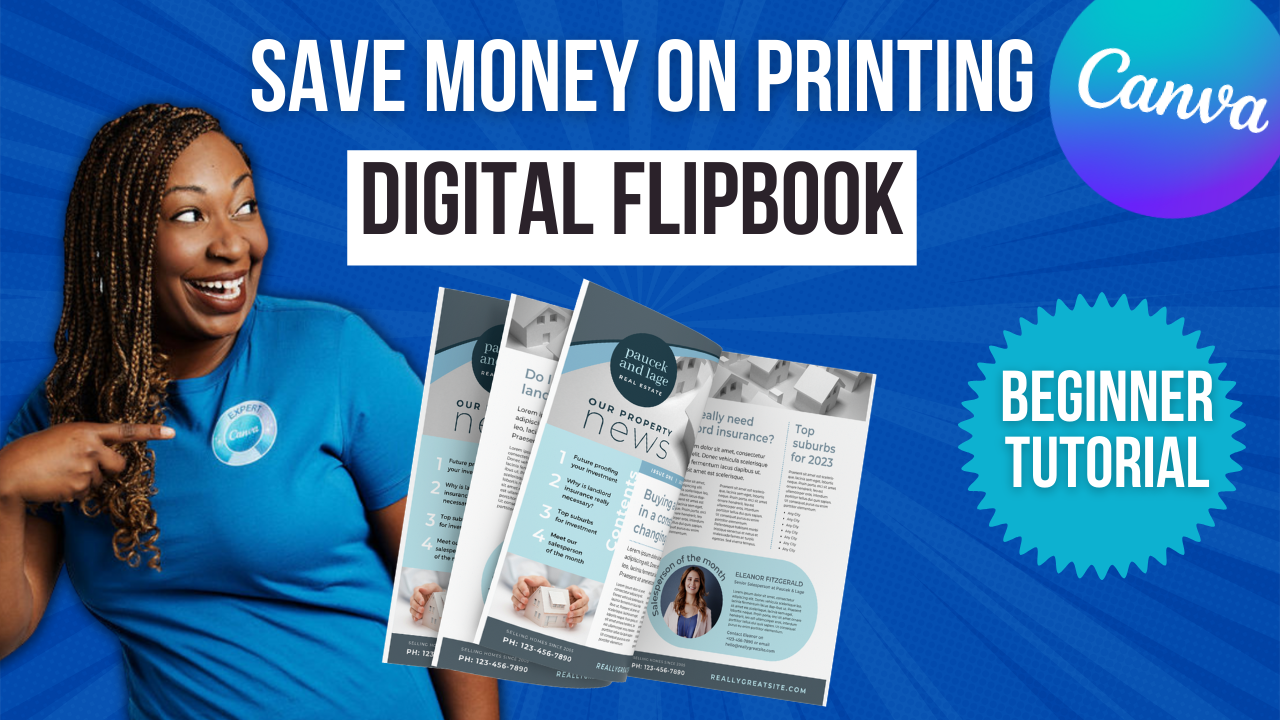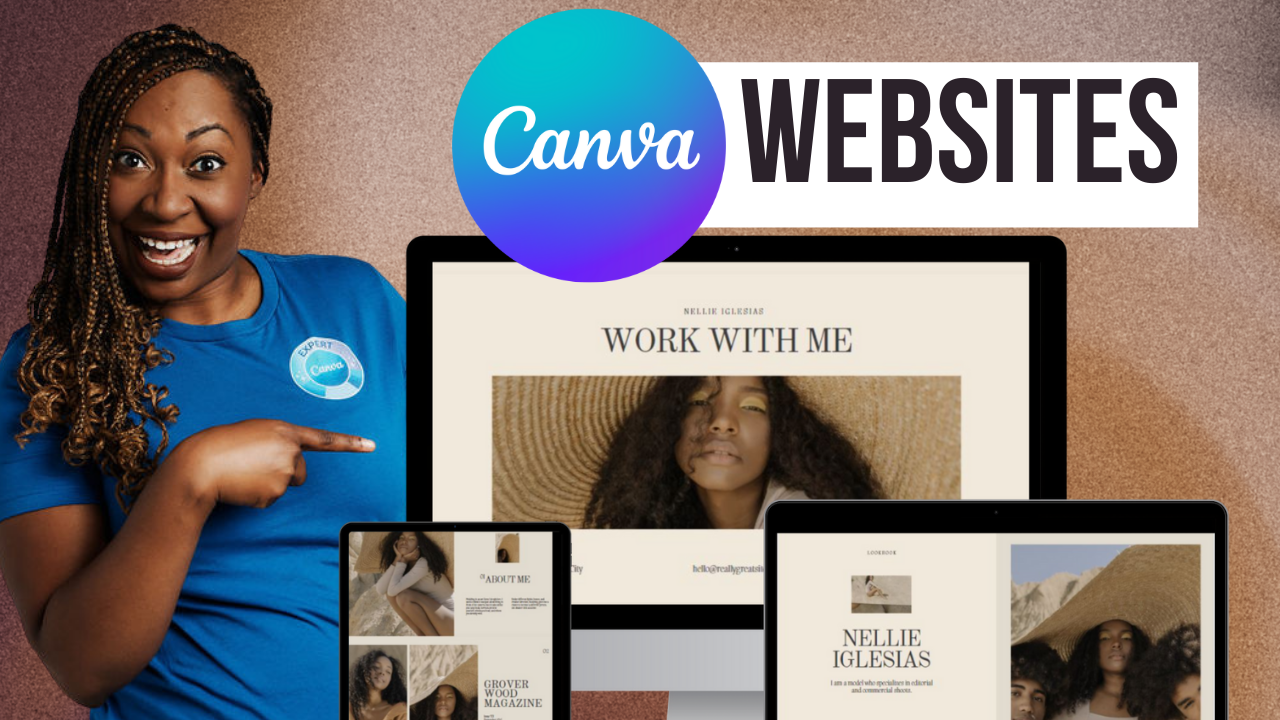Brainstorm with Your Team Virtually with Canva
If you're into flow charts and stickies, Canva’s new Quick Flow feature is going to make your heart so happy. I was on a recent call where the facilitator utilized Canva’s whiteboard feature to make the call more engaging and get the audience more involved. And I want to show you how to do the same. Without further ado, let's hop in
Canva’s new whiteboard feature is going to allow you to use templates or start from scratch to brainstorm in real-time. You simply expand to a whiteboard which gives you infinite space, you share the design with your team, and once you do that, you can add little features like timers and sticky notes to help them provide ideas into your brainstorming session. You can also save it for later and add comments and reactions. You can add reactions to sticky notes that you've placed on your design or comments on the side.
When they came out with this feature immediately my brain thought, wow a new way to manage and utilize remote teams. In the past, we may have put sticky notes on the wall to show our ideas and bounce off each other. But now with Canva Whiteboards you can create a similar feel digitally and now everything is already typed up versus being stuck with a pile of sticky notes that you have to transcribe later.
When you log into Canva you can access the whiteboards in a couple different ways. You can click on the category underneath the search bar to show you whiteboard templates that are available or you can start from a blank one. Now I would actually recommend starting from the category because it's going to show you some different ways that you can structure a whiteboard to collaborate that maybe you wouldn't have considered before. So right here you can see brainstorming whiteboards, flowchart whiteboards, team whiteboards, and planning whiteboards. But if you scroll down, there are multiple different variations underneath those different categories. And so say for instance, you want to plan out a project using a SWOT analysis, well this is already set up for that. So instead of you creating that from scratch, you can simply click on that and go from there.
If you want to use a whiteboard that's heavily focused on sticky notes, you can do that here. And again, there's so many different selections that you can choose from. If I click on see all currently there are almost 200 different variations. So this is a really cute one, that's simply a voting board. So you can utilize that to kind of bounce ideas off your team. Or you can even use a whiteboard to give your clients a perspective of what you plan on designing for them in the form of a mood board. So I mean, honestly, possibilities are endless with the whiteboard feature because essentially, by clicking on Canva whiteboards, you're telling Canva that you don't want to be confined to a specific size within Canva. So you're saying hey, I'm not creating a presentation, I'm not making a Facebook ad, I just want room to roam and I will decide what goes there.
To get access to a 30-Day FREE trial of Canva Pro visit lashondabrown.com/canva
This is the longest free trial available for Canva and was provided to me as a Canva Verified Expert. Use this affiliate link to claim your 30-Day trial and support the channel at no additional cost to you.
We are going to pick the start, stop and continue template. Then we're going to click on customize template. What you can see when we open this template is you have unlimited space, you can put the elements wherever you would like for them to go. And there is a space here for people to copy and paste stars to vote for things. If you Zoom in, you'll see that these shapes are actually interactive. When you click on the space, you can type directly on the space itself. So if you were collaborating, people could put their ideas there.
If you want to add elements to your whiteboard, you can click on elements and you'll see a great selection of sticky notes. The sticky notes can be added wherever you'd like. And what's great is you're going to see some little plus signs on either side of those sticky notes and that is going to be a quick flow option for you to leverage as you are collaborating with your team. So by clicking on that plus sign, you can simply add those sticky notes to the left, to the right, up and down. And so you can easily create configurations of sticky notes for collaborating.
So there are unlimited possibilities here, you can add notes in the notes section. You can add that timer and set a specific timer for a certain section. So you could say okay, team what are some things that we should stop after 2022 and people could add sticky notes and add them to the stop category. What are some things you want to start, what are some things you'd like to continue? And so that timer on screen, it's also going to help people to focus their attention on exactly what you would like for them to do and that moment.
What I love about Canva whiteboards is it allows the visual people on your team to easily communicate their ideas in a format that is really collaborative. So make sure that if you have a pro account you are leveraging Canva to its fullest to collaborate with your team and also to market your business online.
Thanks so much for reading this post. I'm LaShonda Brown, a Canva Verified Expert from Virginia. If you would like a Canva Pro free trial for 30 days, visit lashondabrown.com/canva. If you're interested in using Canva to help you be more productive, be sure to watch my Canva Organization Tips video next. Until next time, tata for now.