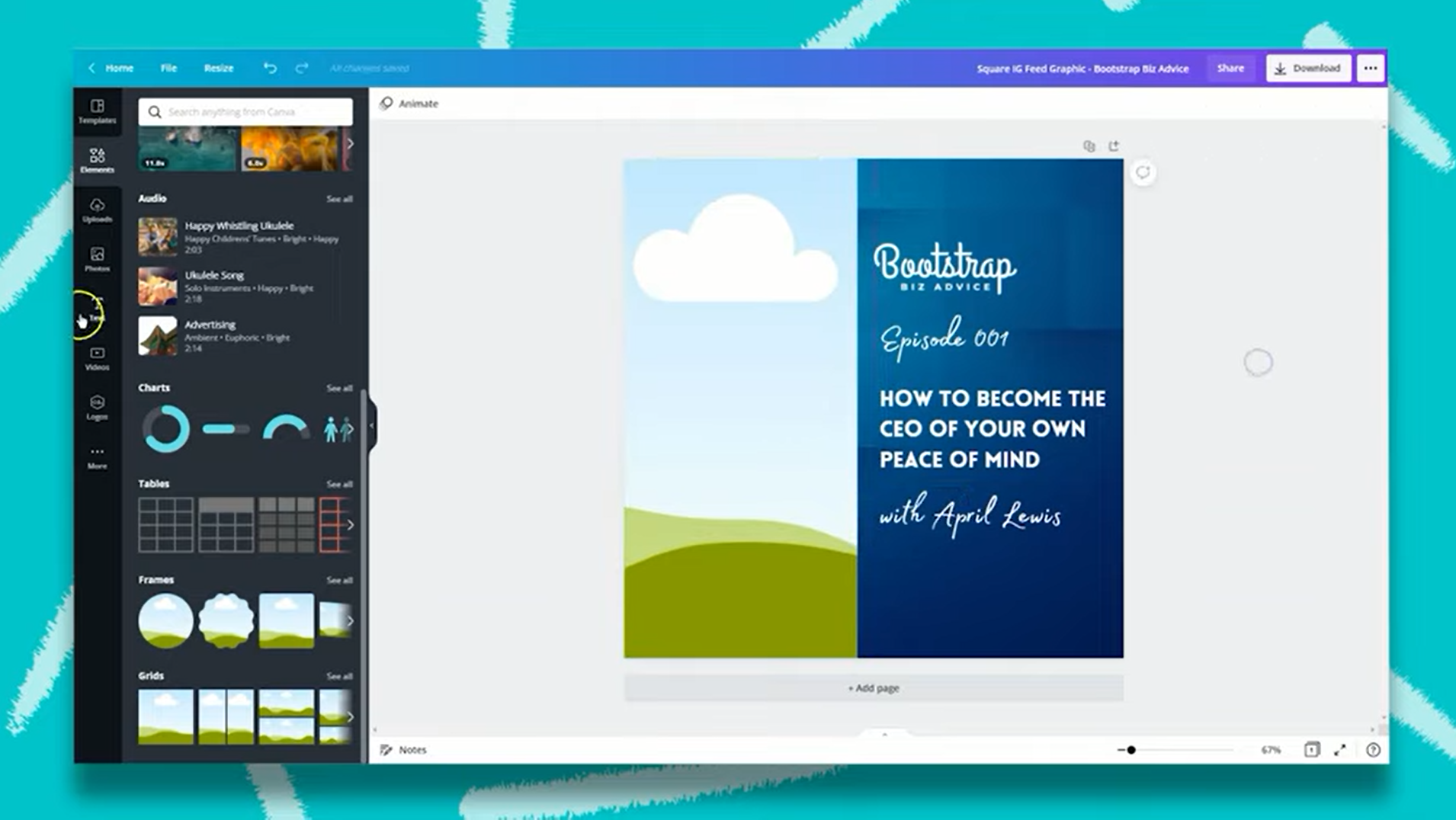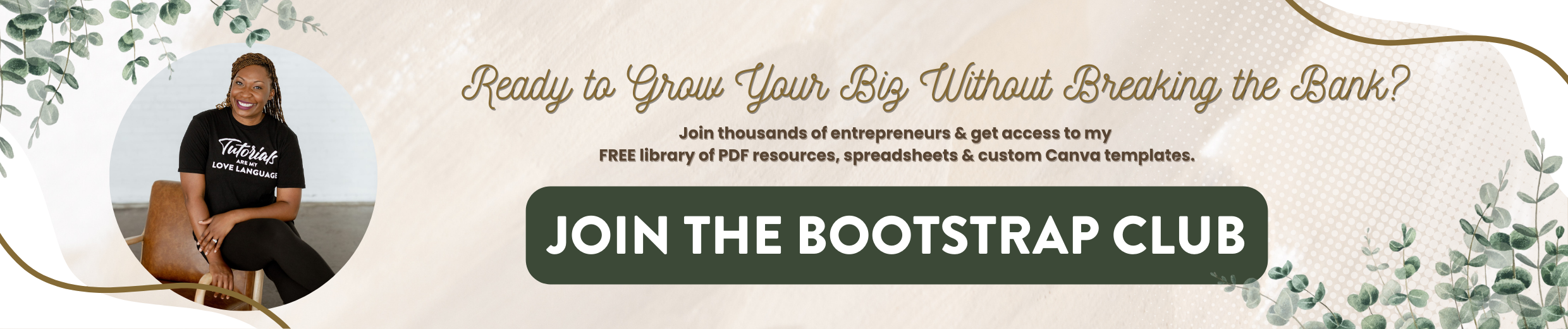How to Design Graphics to Promote Your Podcast
Hi, my name is LaShonda Brown. I'm a Canva Certified Creative and the creator behind Bootstrap Biz Advice where I teach people how to grow a biz without breaking the bank. In this tutorial, I'm going to show you how to create marketing graphics for your podcasts in Canva.
Before we hop into the tutorial, I want to make a quick note: some of the features that I'll be using in this demonstration are Canva Pro features, specifically, magic resize and background remover. If you like how I use these tools in this tutorial, be sure to give Canva Pro a try. Now this is going to be our checklist for the tutorial today. If you are trying to market a podcast from scratch, these are the things that I recommend that you create and you can do everything within Canva: a podcast cover art graphic would be great, a square Instagram feed post to market your podcast episodes, a square quote graphic to market a quote from a podcast episode, a square audiogram video so you can hear what the podcast sounds like and then an Instagram story graphic, so you can have the audio and also add captions using the Instagram app. All of these designs are formatted for Instagram use, however, because most of them are squares, you can repurpose them on Facebook, on LinkedIn, on Twitter or any other social media platform. So let's get started with podcast cover art.
To get started, you want to select Instagram Post Graphic and this will create a square graphic that's 1080 by 1080 pixels. Then you want to upload the elements that will be a part of your podcast art graphic. I highly recommend uploading your logo if that's a part of the title for your podcasts and a photo of yourself. To do that just click on uploads in upload media. Since I want to remove the background from my photo for the podcast cover art graphic I am going to hop over into the Canva library to choose a background for the graphic. In this case, I want to use a photo. So I'm going to locate photos, give that a click and use the search bar to search for the type of image that I want to use behind the image of myself. I wanted to have a blue background behind me. Once you type it into the search bar, click the Enter key. After Canva sorts through all of the images that fit your description, simply click on the one that you want to use as your background. When you hover over the image if it is a Canva Pro image, we will see that notated in the bottom right hand corner. If you want to search by free images only, you can adjust your search results. To do this, you just need to click on the button in the top right hand corner of the search bar and then apply the filter. Once you filled out your background, now you can add your text and your photo. Now it's time to remove the background from my headshot. All I need to do is select the image then click on Edit Image then background remover and wait. This will remove the background from the image and I can touch it up with the brush, erase or restore if I don't like the final result. Now that the background is removed, I'm going to shift some things around, add some more text and then I have my podcast cover art. When you're done all you need to do is rename your design so that you can find it later. Then click on download and download the PNG. Now that you have your podcast cover art, you've added your logo, you've added your headshot and you've added your text, you can use that graphic and modify it for all your other graphics. Up next we have an IG Feed post.
The first thing we're going to do is duplicate our previous design. We're going to hover over the design, click on the three dots and make a copy. Then we're going to open up the design. Next we're going to immediately rename it so we don't get confused. Now this graphic is going to promote who you had on the podcast. So what we want on this image is a guest headshot, the name of the episode and the number and the logo for the podcast. So we're going to delete the assets that don't fit that description and then we’re going to import the new ones. One of the features of Canva that you may want to utilize is found under the Elements tab. So if you click on elements, then scroll down, you're going to find grids. If you add a grid, this will allow you to keep the sizing of your images the same as you create more graphics for your podcast. So we're going to add a grid, drag it over. And now when we drop in the image from the side, it will automatically resize. If you want to add separation between your images and the text on your graphic, you can add a decorative line. To find that click on elements and type in line. What's great about lines is you can rotate them and adjust the width and the style. To find all of the variations available, just look in the top left hand corner. This will adjust the line weight and this will adjust the styling. Now if you'd like for this graphic to be the first image in a carousel post in Instagram, one thing you can do is simply duplicate the page to create more slides. So to do that, you're going to click on this button in the top right hand corner, duplicate page and then erase the things that you don't need and when you download them, all of these will download together in a zip folder that you can unzip and place on Instagram. So for the next graphic, I'm going to show you how to modify the design to create a quote graphic.
We're going to delete the assets we don't want to keep and move around the text we already have. So we're going to click on text in the left hand corner and add a text box. Then we're going to add some quote marks from the Elements tab. And then we're going to add a circle grid and drop the headshot inside. If after you've created your design you feel like there are too many design elements, you can always click on an element and simply trash it to simplify your design. Up next we have an audiogram.
An audiogram is essentially a short video that features audio from the podcast episode. Now we can repurpose the quote graphic that we created but this time we have to keep in mind that we want to add a sound to the graphic. So to do that, what we can do is simply duplicate our past design. Then we can upload audio by clicking on uploads and then selecting audio. Once you've uploaded your audio clip, what you need to do is to click on the audio clip and drag it on to your design. If you’ve successfully added your audio clip to your design, you're going to see it in the bottom left hand corner. Now we're going to add a sound on graphic to reinforce the fact that this graphic actually has sound attached to it. So we're going to type sound on into the search bar under the Elements tab and we're going to select the design element that best fits our design aesthetic. You can also select an animated graphic because this graphic will be saved as a video and not a PNG so it will actually move. Once you've added your audio clip and your animation or graphic, it's time to save your design. What's important to know, if you have added on to a previous design you need to select the specific page that you want to export as a video. To do that you want to click on download, then select the specific page in this case it’s page three. Then you want to save it as an mp4 video. If you do that, the audio and the animation will play in the finished design. Now we've created your podcast cover art, your square Instagram graphic, your quote graphic and audiogram. The last thing we want to do is to resize our designs for Instagram stories.
To do that, we're going to click on resize in the top left hand corner then we're going to select Instagram story. And we have two options, we can resize the design that we're in or we can copy and resize. For this example we're going to copy and resize. One of the things that I like to do with my Instagram story graphics is I like to utilize the built in captions feature to add captions to animated videos using Canva Instagram story templates. Now that we have a space for our captions we need to make the final touches to this design. You can also animate your graphics before you export them. To do that I would recommend grouping your assets by clicking and dragging and selecting group and then selecting animate in the top left hand corner. The things that are grouped together will appear at the same time when you animate your design. When you're done, click the download button and save it as an mp4.
Thanks so much for reading this post. I hope these tips will help you create graphics for your podcast that you can be proud of. If you're interested in reviews or how-tos, my channel is for you. Just go to bootstrapbizadvice.com and don't forget to subscribe. You can also find me on Instagram @lashondambrown.