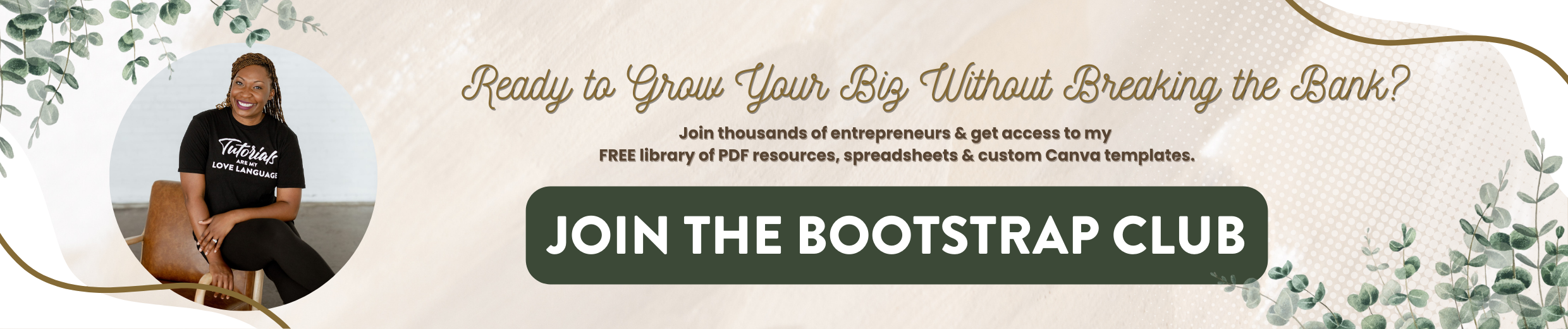Creating a Vision Board on Canva (Desktop + Phone)
You’ve probably heard people talk about creating a vision board to map out their goals and use as a reminder of what they hope to accomplish in the year ahead.
And while the idea sounds great in theory… I’m not a very crafty person.
I also realized that hanging a traditional vision board on my wall didn't work because the reminder was gone once I left my office.
That’s why I decided to create a digital vision board that I can have on my desktop and cell phone, always in view, and I absolutely love it!
But I realize that if you’re not super familiar with Canva, this can feel even more intimidating than a physical vision board.
So, I’m going to show you how to make a digital vision board on Canva that works seamlessly across your devices!
While you can create a vision board using Canva's free version, a Canva Pro account makes it much easier, giving you access to additional elements, photos, and the Magic Resize tool.
What Is a Canva Vision Board?
A vision board using Canva is a digital collage made of photos, words, and design elements that represent your goals.
Unlike the cut-and-paste posters from Pinterest, a Canva vision board lives on your screens — so it’s always with you, no matter where you are.
Whether you're planning for your business, wellness, home, or personal growth, a vision board is a powerful way to visualize what you're working toward.
Let’s walk step-by-step through how to make a vision board on Canva.
Step 1: Choose a Vision Board Template in Canva
Once you log in to Canva, type “vision board desktop wallpaper” into the search bar.
This search will narrow down templates specifically designed for creating digital vision boards, making finding a good starting point easier. All the vision board templates you see are designed to fit your computer background.
In Canva, find one that fits your personality and the aesthetic you’re going for, then click “Customize this template.”
Once you’re inside the editor:
Rename your file to something like “2025 Vision Board” so it’s easy to find later.
Duplicate the page so you have a backup version to refer back to
Then we’ll start editing the vision board on page 2 to match our goals.
Step 2: Customize the Layout for Your Goals
As you can see, the template I’m using as an example below uses placeholder Polaroid frames to represent each of your goals for the year.
So, with this template I’m using as an example below, you can see a bunch of the Polaroid images with text underneath them describing what the person is trying to accomplish this year.
You can have fewer goals or more goals than what’s on your chosen template.
If you have fewer goals, simply click on the elements you don’t need and delete them.
If you have more, you can select images, copy and paste, and then rearrange the boxes to have more goals to work with.
Note: It’s a good idea to make sure you group the image + text for easier resizing and centering
Then, start thinking about what would make it feel more like you?
You may want to change the fonts to match your style (If you have Canva Pro, this is a good opportunity to use your brand fonts).
You can change the colors using the color palette or the color picker tool, which allows you to pull a color from the design directly. If you have the Pro Version, you can pull in any photos from your Brand Kit.
You should also think about changing the background. Some people prefer a more neutral or textured background, while others like to have a picture of the beach or another photo that inspired them.
With Canva Pro, you’ll also get access to millions of premium images to pull from when designing your vision board.
Just head to the “Photos” tab and search for the themes that match your goals — like “travel,” “home office,” “speaking gigs,” or “financial freedom.”
Step 3: Download Your Canva Vision Board for Desktop
Once your digital vision board is complete, click:
Click ‘Download’
Select PNG
Choose just Page 2 (assuming you were using Page 1 as your backup)
Save it to your computer and set it as your desktop wallpaper.
Step 4: Edit Your Vision Board For Mobile (Canva Pro Only)
Now that your desktop version is ready, let’s resize it for your phone using the Magic Resize Tool.
This is where Canva Pro shines. I use this feature ALL the time.
If you create something for one platform and want to repurpose it for a different platform, this makes it effortless. You can resize a square graphic from Instagram and make it a horizontal graphic for Twitter or vice versa.
I always create the images I want in the largest version and then resize them into smaller formats.
To use it, click ‘resize’ → Type in “Phone Wallpaper” → Select Copy & Resize.
This creates a separate design that’s automatically sized for your cell phone.
While creating a vision board on Canva for your phone, the most important thing to remember is where you have your app icons.
Avoid placing text or important images near the top where your app icons are. Instead, drag those text boxes toward the bottom for better visibility.
You can also make some adjustments and edits here to make it more visually appealing. You could;
Rearrange your vision board layout to stack vertically
Play around with other row formats that might have better spacing on mobile
Simplify or remove frames depending on what you want visible at a glance
Why Make a Digital Vision Board in Canva?
The purpose of creating cell phone wallpaper and desktop wallpaper is to constantly remind you of your goals.
After you make a vision board using Canva, it’s always with you, whether you’re on your laptop or phone,
Canva makes it really easy for you to find images that fit your goals.
Then, you can easily add text to your graphics, reminding yourself day after day of what you’re working towards.
Plus, if you’re using Canva Pro, you can do one for both desktop and mobile in an hour.
Final Thoughts
I hope this inspires you to make a digital vision board that makes your goals more concrete and provides visual reminders to encourage you along the way.
You can keep it simple, but I strongly encourage you, while creating a vision board on Canva, to make it ultra personal for you and your brand.
Also, I recommend Canva Pro to everyone who uses Canva regularly, but if you’re trying to create a vision board with Canva, having access to Canva Pro’s Magic Resize Tool really makes a huge difference.
You can try Canva Pro free for 30 days here to see for yourself!
This will also give you access to their premium photo library and brand kits, which will help you easily put everything together.