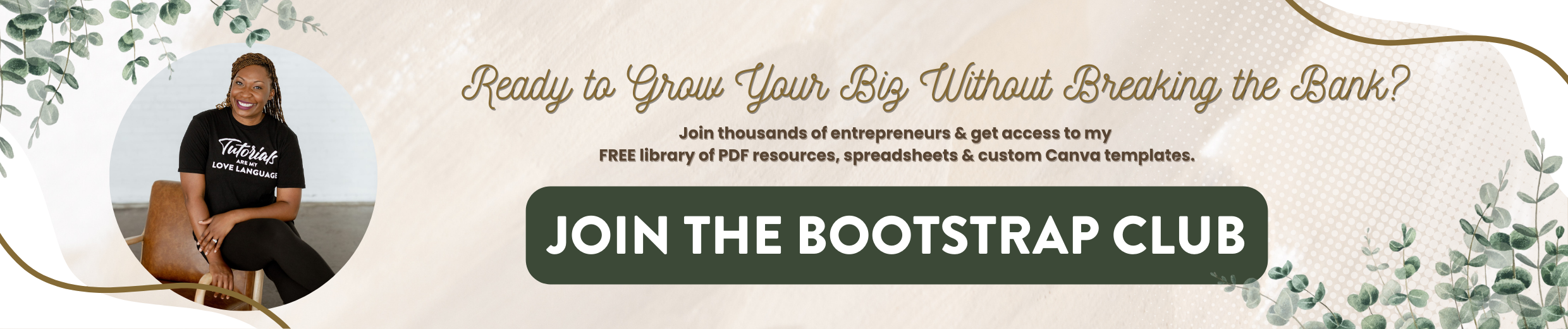How to Create a Table in Canva (+ Customization Tips)
If you’ve ever wasted time dragging text boxes and squares around to build a makeshift table, you’ll be thrilled to see how easy it is with Canva.
This isn’t a recent update for Canva, but it’s still a huge time-saver for educators, course creators, and anyone presenting data in their slide decks or other designs.
We’ll be using Canva’s built-in table feature.
No more manual alignment, guessing on spacing, or fighting to match your brand colors – just clean, professional-looking tables that you can customize to look exactly the way you envisioned them in your head.
Here’s how to create a table in Canva, as well as some tips for customizing them so you can take your designs to the next level!
You don’t need a Canva Pro account to create a table chart in Canva, but the customization options are a bit limited. For instance, you won’t be able to source colors directly from your brand’s color palette. This feature is only included with Canva Pro.
If you’re not already using the paid version, try it totally free for 30 days.
How to Insert a Table into Your Canva Design
To start, pick a presentation template you like and open it in the editor. Choose any page, delete the existing content, and leave a blank space for your table.
Now let’s add the table:
Start by clicking on Elements in the left-hand toolbar
Scroll down a bit and you’ll find the Tables section (right below ‘charts’). Then you can click on ‘see all’ to display all of your options.
There are several Canva table templates to choose from — pick the one that best matches your aesthetic, and drag it into your design.
Customizing the Table in Canva
Once your table is in place, let me walk you through how to make a table in Canva your own with the customization tools.
The best part about using the Table tool is that Canva allows you to adjust almost everything, from colors to border shape, fonts, weight, and overall style of the template!
Colors
I always start with colors, which you’ll find the setting for in the top left-hand corner of the design.
Once you click into colors, it will it will reveal a few different options for adjusting the color.
You can use one of the default colors from Canva, choose a photo from your brand kit color palette (only available with Canva Pro), or use a color that’s already in the document itself (click on the ‘+’ sign and use the color picker tool to choose a color from the design).
Borders
Adjusting the borders feels a lot like working in Excel or Google Sheets.
Click on the icon right next to the Color icon, and you’ll get a small drop-down of settings that give you multiple options for adjusting the border of your table.
You can also change the colors of the borders, the weight, and which borders stand out with a slightly heavier weight than the rest of the table.
So if you want to change the border to better match your brand and style, you can easily do that here.
Spacing
Once you've made color adjustments to your table, the only thing left to do before dropping in your information is fine-tuning it with the correct spacing.
A quick and easy way to adjust the spacing is to select the entire table and drag the rows from left to right or drag the column borders up and down.
Think about the information that will be going into the table and how much space you’ll need in each row/column. There are many situations where the first box might just have a number/checkbox, or maybe you just need enough space in the top row for a category title.
Adding Rows & Columns
You can find the last bit of customization options by clicking the three dots on either side of the table.
This is where you can
Add or delete rows
Add or delete columns
Standardize the spacing (Size equally, size to content, etc.)
You can also animate your table if you feel like you want to add something dynamic to your table.
Pro Tip: If you’re designing a checklist, drag the first cell to be square-shaped and use it as a visual checkbox. This is perfect for slide decks, printables, and Canva eBooks.
Add Your Data and Format the Text
So once you have everything designed, you can add your data directly into the Canva table.
All we need to do is double-click on the table wherever you want to start, and then begin inputting your data into the table.
It’s super straightforward, and just like any other Canva design, you can click on the text and change the color/font/style to make it more legible.
Adjust the alignment to match your desired look, and that’s it!
Final Thoughts
If you’ve ever tried to make a table in Canva the old-school way — by dragging and aligning text boxes — you know it’s time-consuming and frustrating.
So, I was thrilled when Canva updated this feature.
I immediately thought about building presentations. Adding data to a slide deck is such a great way to educate and inform your audience, especially if you’re pitching to sponsors, clients, or collaborators.
Just remember that you will need Canva Pro to access the brand kit color palette for your table. However, this also gives you access to Canva folders, Pro templates, and more design tools.
Use this link to get 30 days free — it’s the longest free trial available:
There are over 5,000 beautiful templates available, so if you’re not already using Canva for your slide decks, this is your sign to start!