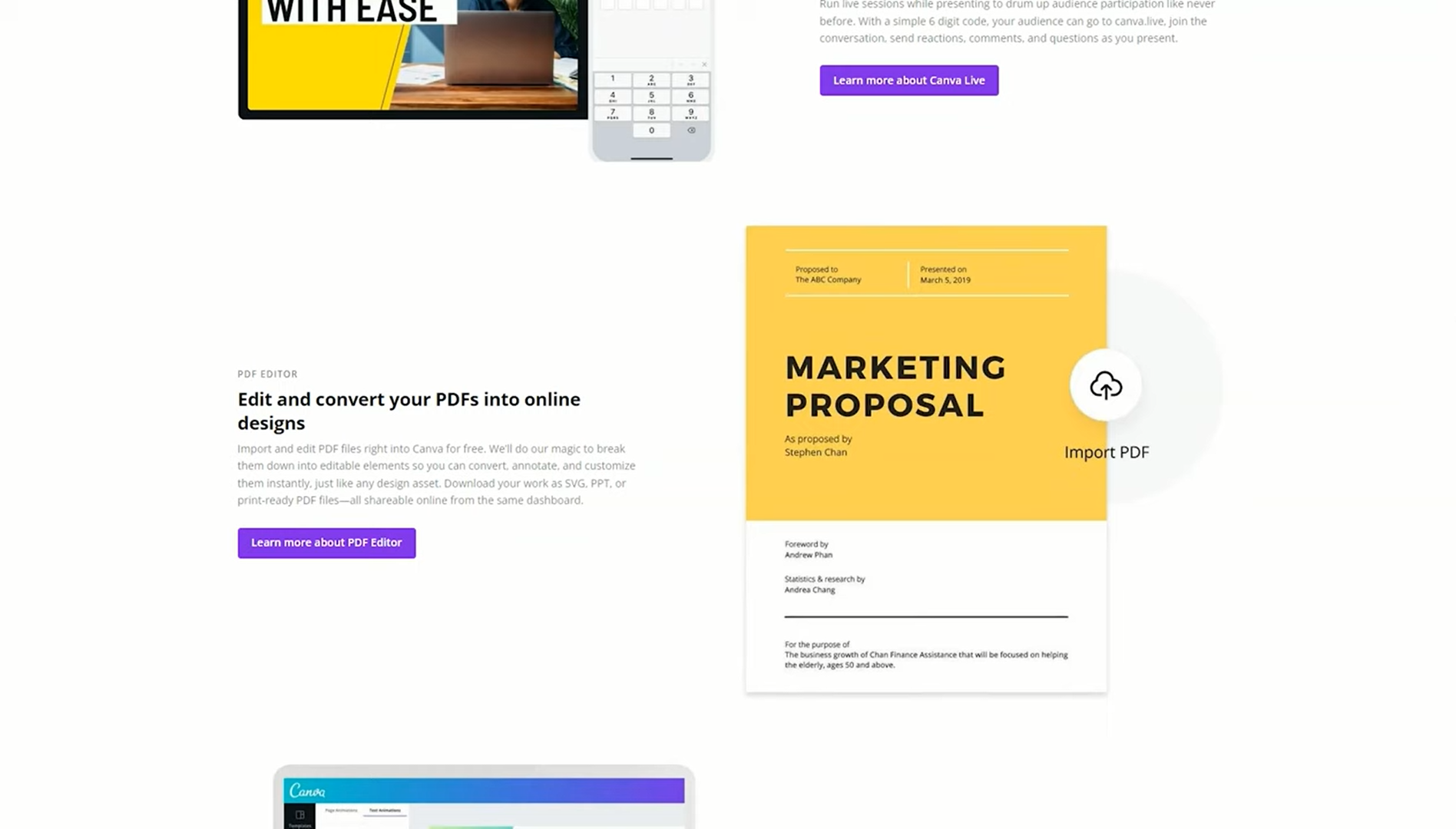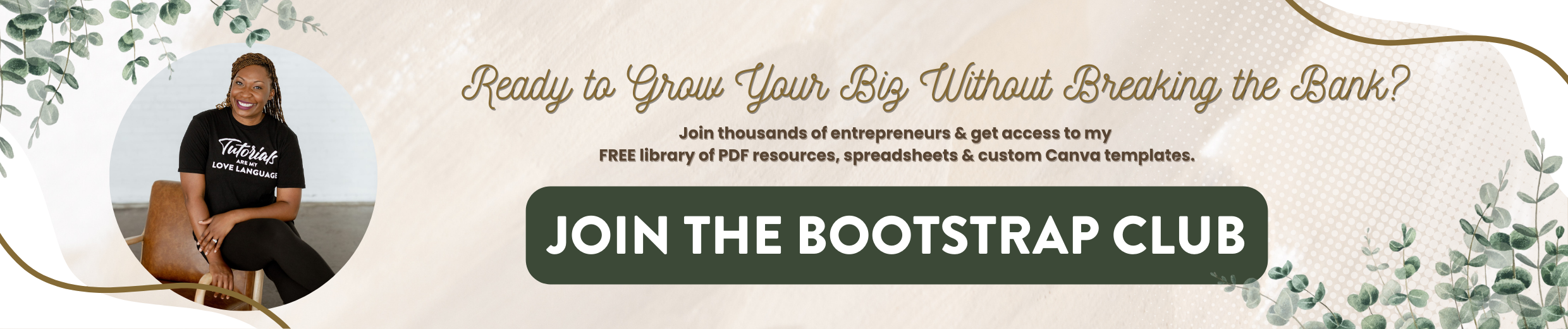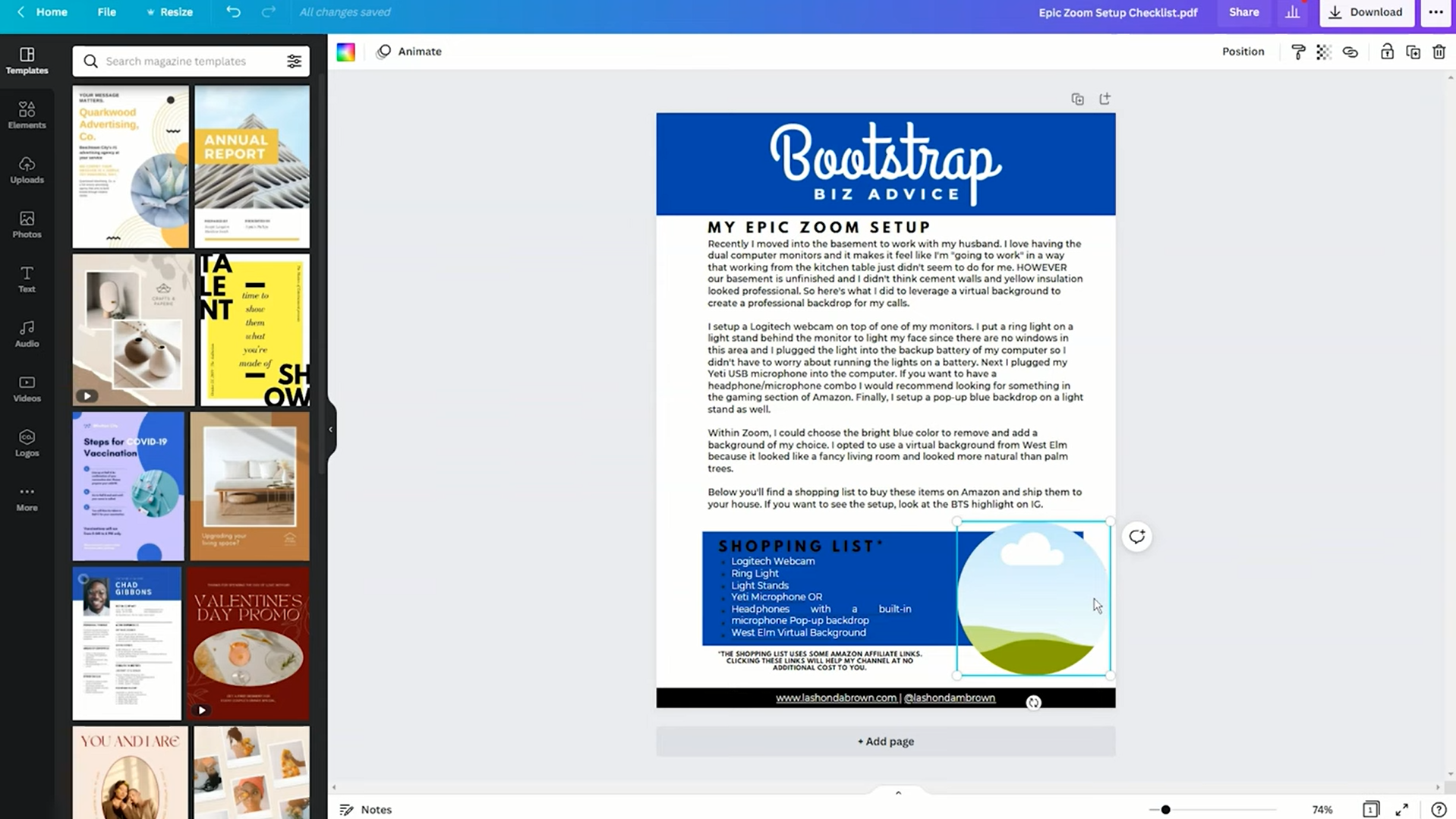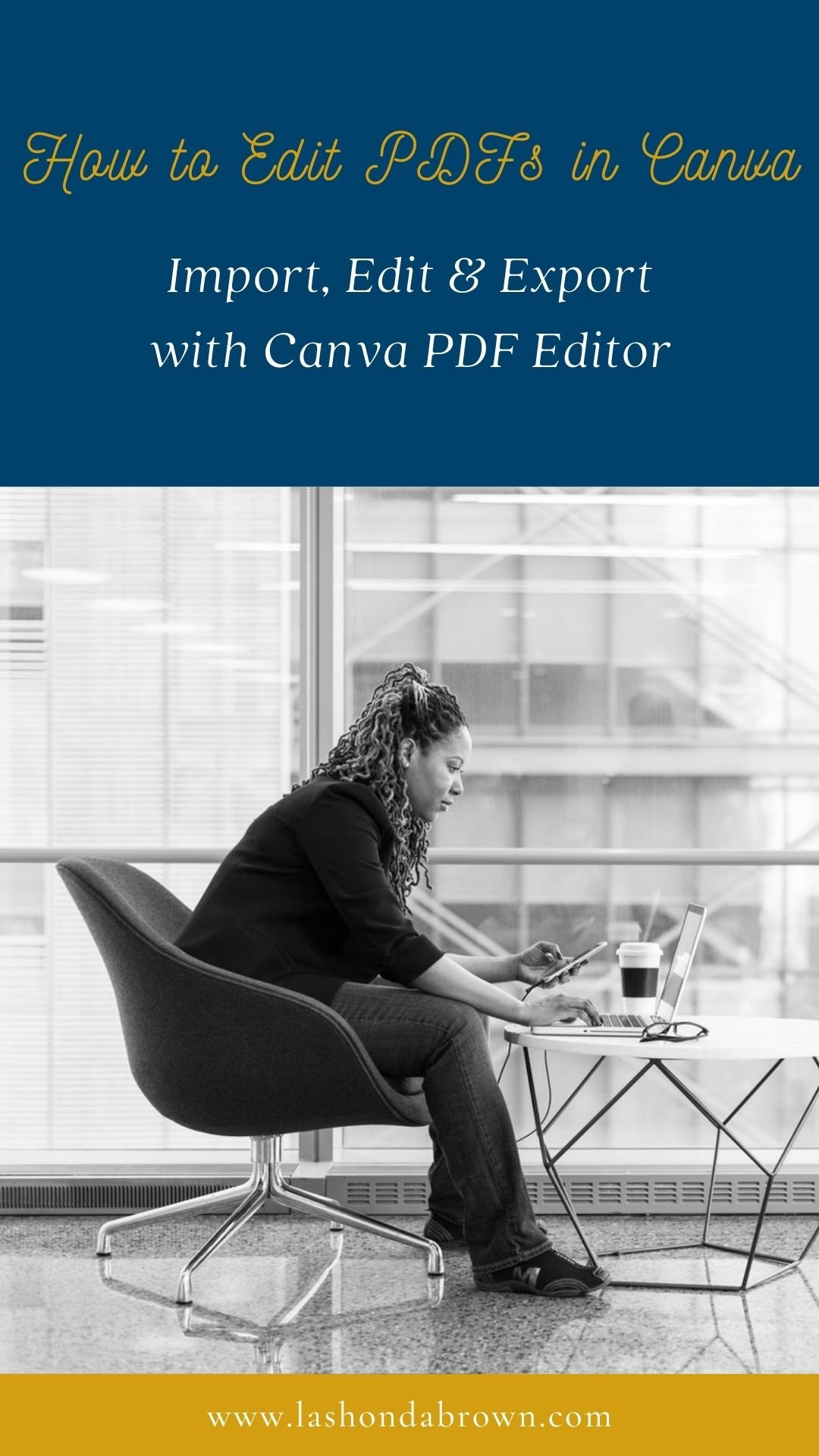How to Edit PDFs in Canva - Import, Edit & Export with Canva PDF Editor
What happens when you need to edit an old pdf, but you don't have the original file. In most cases, people would flock to the Adobe Suite to try to make those changes. But now, you can import PDFs into Canva to make changes and export as a PDF, ready to print. In this post, I'm going to show you how in the Canva Design Editor, without further ado, let's hop in.
One quick note, before we hop into this tutorial, I will be demonstrating how to do this within a Canva Pro account. If you aren't currently using a paid account with Canva and you'd like to try it free for 30 days just go lashondabrown.com/canva. If you locate the menu bar within Canva you'll see a tab marked features. And I would encourage you every now and again to give that a look because it does a great job of highlighting some of the incredible things you can do inside of Canva. You can do a lot more than just create square graphics for social media. So one of the things that you'll notice, if scroll down, is the ability to edit and convert your PDFs into online designs. Import and edit PDF files are right into Canva for free. We'll do our magic to break them down into editable elements so you can convert, annotate and customize them instantly. Just like any design assets. Download your work as an SVG, PowerPoint or print ready PDF file all shareable online from the same dashboard.
So if we click on learn more about the PDF editor, that's going to pull up even more information on how to do this. So you can customize your PDF files without hassle. You can share and collaborate and then it shows you step by step how to do it. So to get started, we're going to first import our file, click on create a design and then locate import file. From there, we're going to select the PDF and then select Open.
Now what Canva is going to do is scan your document and then open it as a design. And it's going to have the same design name as the file name for the document. When your file opens, you may be asked to provide feedback, feel free to do that here and then submit it. From there, you can start to edit your design. So what we're going to do is simply click on the elements and see what I'm able to move around. So it recognizes my logo, I can easily click and move that around.
One of the things I could see right away is the spacing’s a little off and my colors have changed. So what I may want to do is click here and edit the colors. You can see just like any other document, I'm able to click and change the colors. Here I'm able to change that background. I can change this text. I can even click here and update these hyperlinks. What I have noticed, they are still underlined but when I click here, there is no link so it looks like the hyperlinks within the document did not come in. So what you may need to do is update anything that's been hyperlinked.
Now this particular image was created using an element within Canva and dropping my headshot into it. And so if I click Delete, it still recognizes that it was set up that way because the original document was created in Canva. However, if you created it in another platform, it may not recognize that so you may have to recreate the look of your images. So say for instance, in this case, if I wanted to update my headshot, and it didn't recognize that it was a Canva element, I could simply click on elements here. I could scroll down to frame, create a brand new circle and then drop in my headshot. So if you're taking a PDF that you created in Canva, and you import that file you may have an easier time customizing it. However, even if you did not design it in Canva, it's going to do its best job of recognizing the elements so that you can click and change it. I think a really big use of this is when you need to update websites or update text. This way, you don't have to completely recreate the document. Or if you're in a case where you had someone else design it and they didn't send you the Illustrator files or the Photoshop files or InDesign files, then you can import it into Canva and make those changes yourself. So we talk about it all the time, we want to find as many ways as possible for you to DIY until you can pay someone else. So if you have a document of your own that's been sitting on your computer, it says 2021 and you want to change it to 2022, this is a fantastic way for you to make those changes. So feel free to go to that features tab and discover all sorts of things you can do with Canva beyond just designing social media graphics, because Canva is quickly becoming a one stop shop for all of your design needs.
One last thing, when you are ready to download your design. All you need to do is click on Download and select either PDF standard or PDF print. If you plan on sending this file as an email attachment PDF standard is going to provide you with a smaller file size so you're more likely to be able to attach it. If you need to print it then select PDF Print.
I hope you enjoyed this tutorial. If this is your first time here, my name is LaShonda Brown and I'm a Canva Certified Creative. Subscribe to my channel for more Canva Tutorials and feel free to reach out if you'd like me to train your team or community on how to get more out of your Canva subscription.