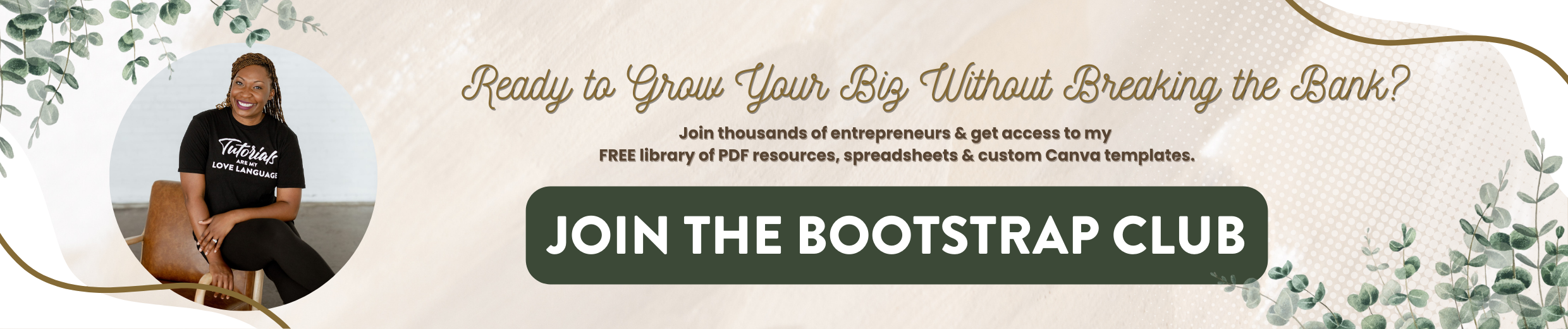How to Create Seamless Instagram Carousels (W/o PHOTOSHOP)
A few months ago, I ran a test to see if I could grow my Instagram account without posting a single Reel… and it worked!
The trick? Seamless Instagram carousel posts.
These scrollable, edge-to-edge graphics are perfect for photographers, educators, and creators who want to stand out in the feed, without relying on video content.
If you've ever seen a post that feels like one continuous image as you swipe… that's precisely what we’re making today using Canva.
I’ll start by taking you through the beginner-friendly method for how to create a seamless carousel in Canva, and then I’ll show you a more advanced (but still easy) option for people who are more familiar with using Canva.
Before we start, just a heads-up: I’ll use a Canva Pro account for this tutorial.
If you want access to 600,000+ templates and 100M+ premium photos, videos, and graphics, click here to get a free 30-day Canva Pro trial.
How to Create a Seamless Carousel in Canva (Easiest Way)
A carousel post on Instagram is a multi-slide post. It allows you to upload multiple images and post them on the same post and to progress the images. You just slide and the images continue to move.
I realize that some of you may be just getting started with Canva, and although you like the look of a seamless carousel, you're not that used to the Design Editor.
If that’s you, here is the simplest method for how to make a seamless photo on Instagram.
Step 1: Start with a Blank Instagram Post Template
Open a blank Instagram Post design template (1080 x 1080) in Canva.
Then, in the search bar, type ‘carousel’ and
This will bring up a bunch of Instagram seamless carousel templates, and you can hover over the templates to see how many slides are in each. For example, one might have six slides, while another has eight.
Scrolling through these templates to find one that fits your feed’s aesthetic.
Step 2: Understand the Seamless Design Flow
Many templates already do the work for you, and create the carousel effect you’re looking for.
Part of the image element on Slide 1 starts on the right edge and extends off the edge. Then, on Slide 2, that same element will appear on the left edge and continue the design.
This creates that smooth sliding effect, and you can recreate this easily. Simply;
Add any element and drag it so it runs off the edge of Slide 1.
Duplicate the page.
On the next page, move the image so the “hidden” half now appears on the left of Slide 2.
This creates the seamless look of the computer continuing as the user swipes.
If you want it to line up perfectly, instead of using your trackpad/mouse to drag and drop the image, use only the arrow keys to move it across the duplicated slide to the opposite side. This ensures the vertical alignment remains the exact same.
Now you know how to create a seamless Instagram carousel in Canva — no special tools needed!
Method 2: Advanced Seamless Carousel Using One Long Image
For those of you who are Canva Pro power users, I’ll show you a more advanced method.
This is great for photographers who want to display multiple photos in a seamless carousel from a recent wedding photoshoot or designers who want to show off a brand kit.
You do the advanced version of this by creating a long horizontal graphic in Canva, then using a completely separate website to cut it up into different sections.
So let me show you step-by-step how to do the more advanced option.
Step 1: Create a Custom Size Canva Design
Create a new Canva design with custom dimensions.
You’ll adjust the width based on how many slides you want. This will change depending on how many slides you want, but you want to multiply the number of slides by the width of the photos.
For example, if my photos are 1080 x 1080 and I wanted five slides, I would set the width to 5400 px (1080 x 5), while keeping the height at 1080 px.
This will create a horizontal image where you can lay out everything in one Canva template.
Step 2: Add Guide Lines for Each Slide
Turn on rulers and guides to mark where your design will split.
Set the guidelines at 1080, 2160, 3240, and 4320 (Don’t worry if it’s not EXACT. Just get as close as you can. You just want to have a general idea where the image will be cut while you’re designing the carousel.
This breaks your canvas into 5 even sections — one for each Instagram slide.
Step 3: Design Across the Entire Canvas
Add a background (like a marble texture or branded color) to the Canva design.
Then start laying out your content. You can bring as many photos and other elements into the design as you’d like, using the guidelines to see where the elements will get cut off and start on the next slide.
I’m sure you’ve seen photographers do this to showcase a handful of photos from a recent wedding shoot, or an educator use it to show graphics and diagrams alongside informational content.
The goal is to design the whole post as one horizontal image so it flows smoothly when split.
Step 4: Split the Image Into Instagram Slides
Once you finish your seamless carousel design, download it as a PNG to your desktop (make sure to name it something you’ll recognize). Then, we need to use a third-party tool to complete the design.
The tool is called the Split Image, and I use the one found on PineTools.com.
Upload your PNG and have the tool split it horizontally into equal parts of however many slides you plan to use in your seamless Instagram carousel.
Finally, choose PNG as your output and download the images. If you download them as a zip file, you’ll need to unzip the file to see the individual slide images.
Now you have perfectly cut slides for Instagram, with that beautiful seamless flow.
Final Thoughts
I hope you can see that creating a seamless carousel in Canva doesn’t require Photoshop or hiring an expert graphic designer.
Whether you're using the simple method with Canva’s built-in Instagram seamless carousel templates or designing your own panoramic layout with the more advanced method, you can absolutely do it yourself!
This is one of my favorite ways to get more swipe engagement without using video.
And it’s even more customizable if you have Canva Pro – Get a 30-day Free Trial Here
So next time you’re planning your content, skip the Reels and try a seamless Instagram carousel instead.
If you’re interested in more ways to use Canva to boost Instagram engagement, here’s how I use Canva to create faceless Instagram Reels!