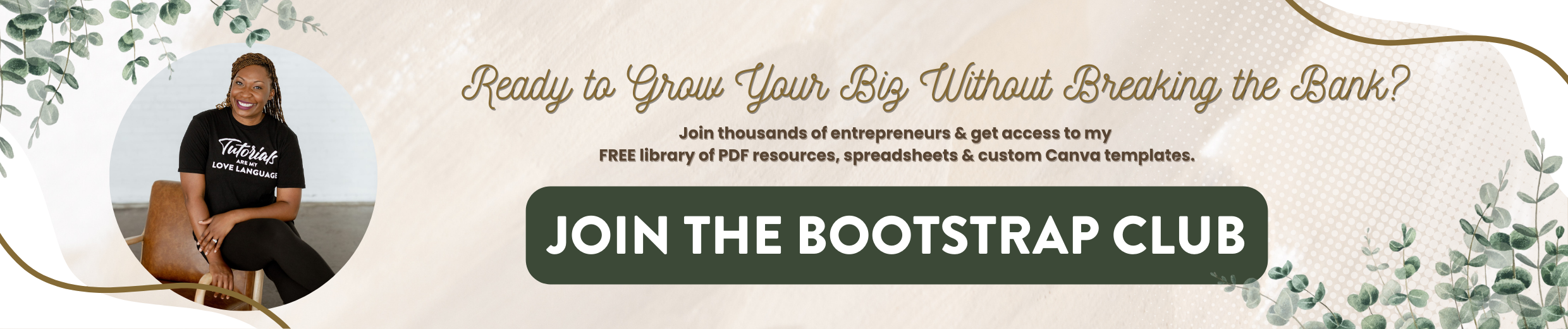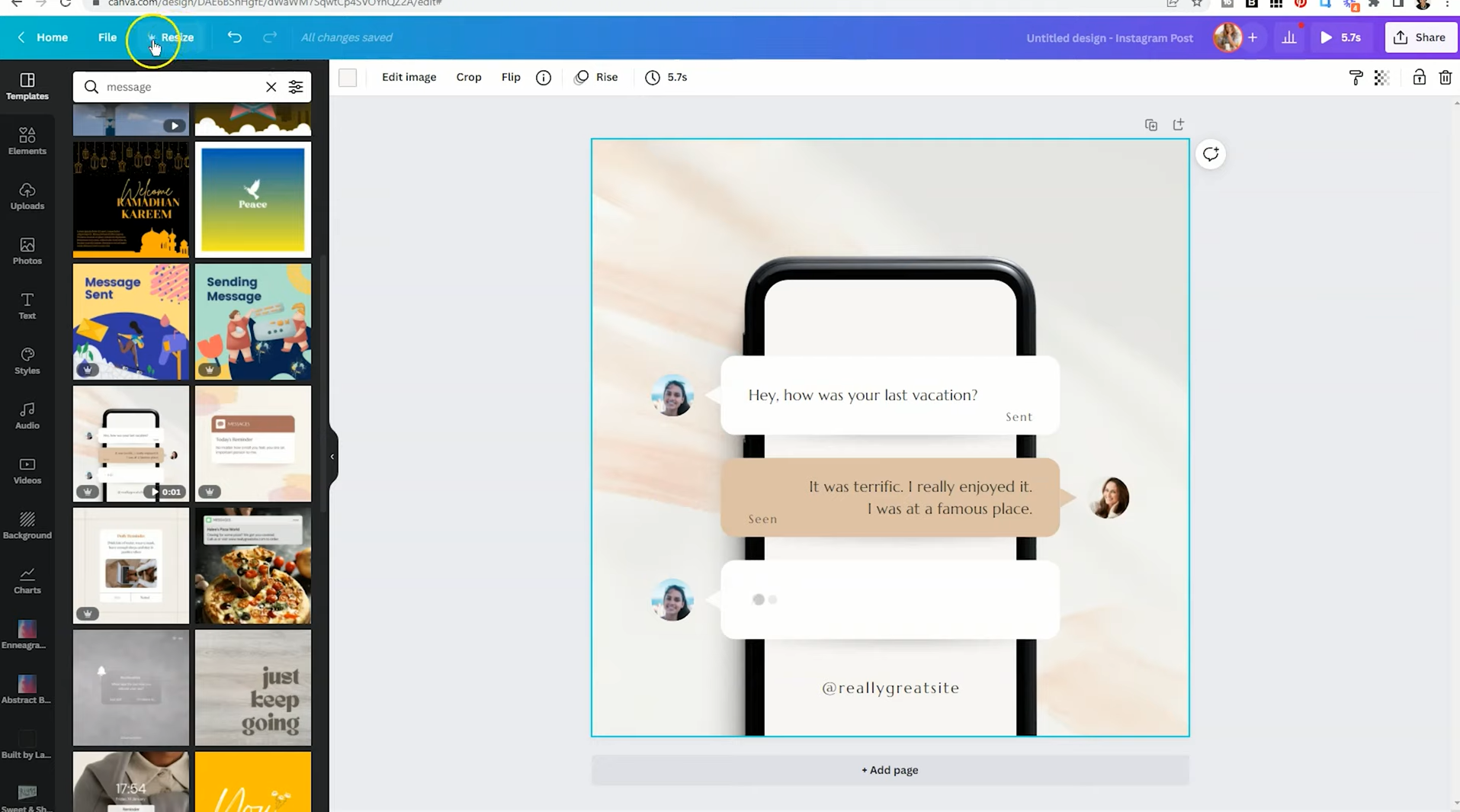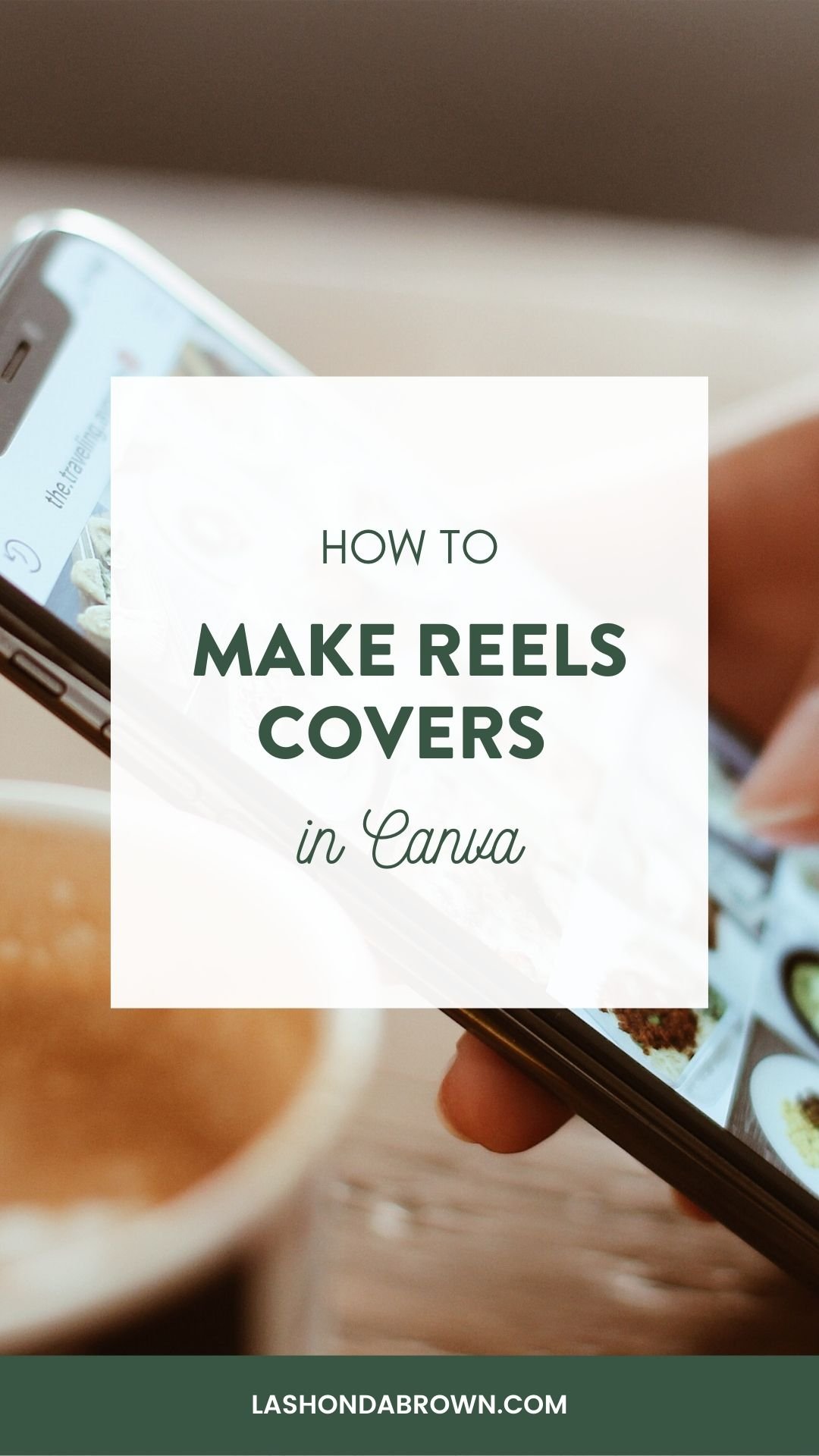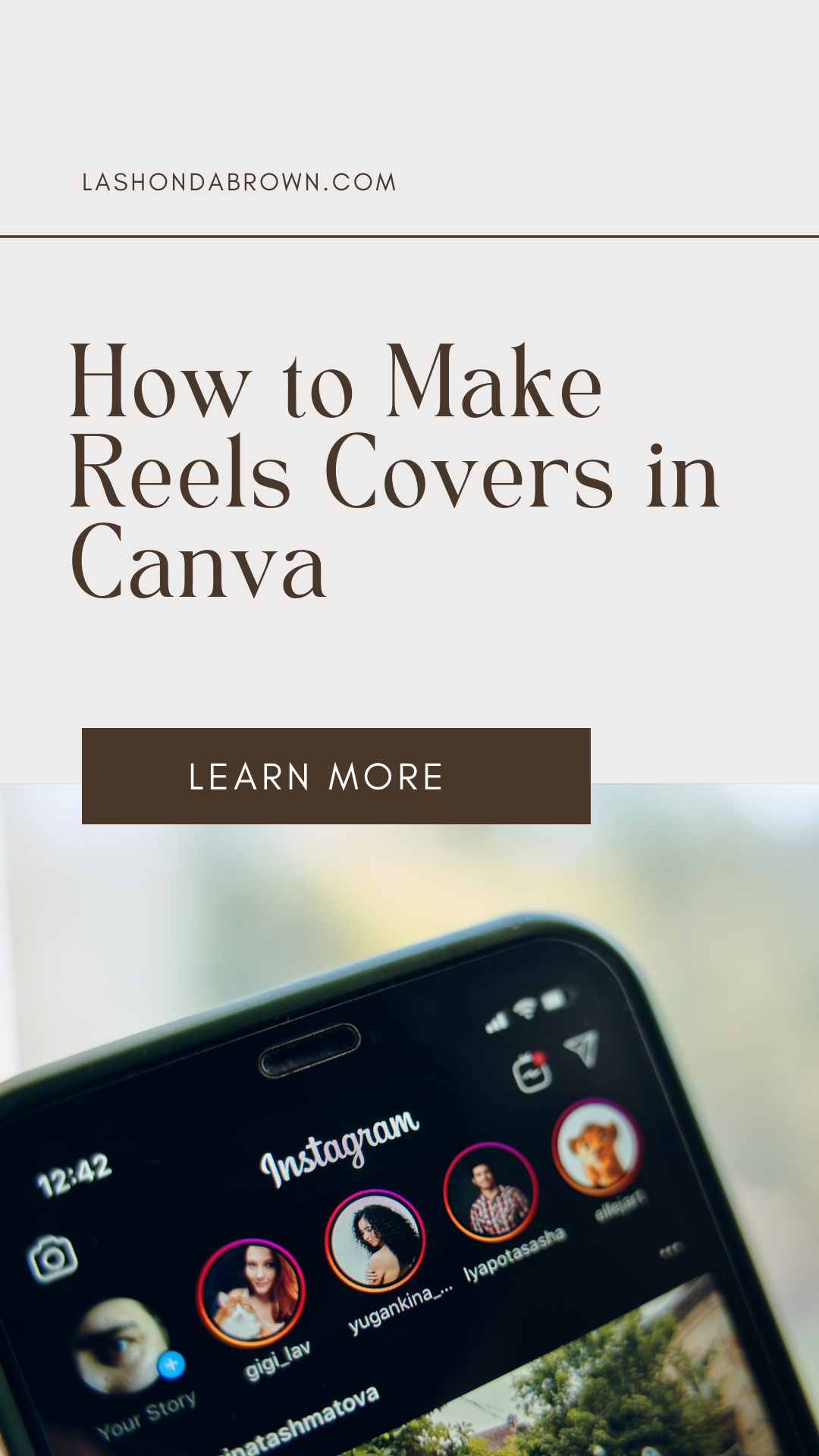How to Make Reels Covers in Canva
I am extremely picky about my Instagram feed. And as soon as I found out that reel covers don't automatically lower your views, I hopped on Canva to create beautiful reel covers. I'll drop the templates we create in the Bootstrap Club for you to modify to fit your branding and in this video, I'll show you how to edit them or create one from scratch. Without further ado, let's hop in.
Just a quick reminder, this step by step tutorial is being demonstrated in a Canva Pro account. If you'd like access to features like background remover, 600,000+ templates and 100 million Premium Stock photos, video, audio and graphics, feel free to use my link lashondabrown.com/canva to get access to a free Canva Pro 30 day trial. The first design we're going to look at is Reel cover 1, which is located in the Bootstrap Club if you want this exact template. At the top you're going to find a textbox on top of a colored background, a place to put a photo and finally a textbox and a background for the bottom. The reason why these boxes are located where they are, is because Instagram is going to crop this into a square shape when your reel appears on your feed. Now you don't have to push your reels to your feed but if you do, that's what's going to happen with your design. So we want to put an image there to give you the opportunity to continue to have a consistent look and feel on your account but also to help your viewers understand which reels they already watched so that they can refer to your reels later. And so that's what the text should help the viewer to understand. So essentially you want to put some type of headline for your reel and if it's a part of a series, then you can put maybe the series name at the bottom.
The reason why the bottom is a different size than the top is because Instagram is going to add a play count to your reel when you view it in the reels tab of your account. And that play count will be located at the bottom. So if you move the text to the top, it will keep your text from overlapping the play count and so that's why it's been placed here. Now if you click there, you can change the color to fit your branding. You can select it from your brand kit, you can choose a color, or you can use this drag tool to adjust your color to find a one that fits your needs. So when we're ready to drop an image into this particular template, you can upload one of your own or you can click on photos and choose one from the Canva Pro library. Then what you need to do is click on it and drag it into place. If you want to see where Instagram is going to crop this particular image, you can add a square drag it from left to right then position it in the middle and center and then I like to bring the transparency down and so that way I can see what's within the safe zones. So if you like where things are placed, you can leave it there. If you want to make adjustments you can click on your image and click crop and drag things to fit your liking. That’s a little trick that you can use when editing your reel covers in Canva to make sure that you get the look that you're going for. If you're going back and replacing your covers in Canva, what's going to happen is you can add an image later but you won't be able to click and decide where you want the reel cover to be cropped. That's why it's essential for you to decide where your images are going to end up when you're designing the file instead of trying to make that last modification within the Instagram app itself. So that is one design that you can choose from inside the Bootstrap Club or you can make it from scratch, bringing in those elements, your squares, adding your background and adding your text.
Another design that I have inside the Bootstrap Club is this particular one. I have gotten in the habit of liking having a full screen image and then text on top. So if you like the way this looks, then you can change the text to fit your branding. But I highly recommend using white text with a shadow. It's going to make it even way more legible when you post it to Instagram. And so that shadow is applied to your text by selecting it, clicking on effects and then adding a shadow and you can make adjustments here. A shadow has also been added to this number to make that number pop. If you liked that look, feel free to use this template, this is Reel cover 2 inside the Bootstrap Club. And you can utilize that on your feed to maintain your aesthetic from your other graphics and have your reels blend in seamlessly.
Now the last example I'm going to show you is this particular one. You can reply to a comment with a reel. And when you do that, their question will pop up as an overlay on your new reel and then you can read content from there. So I played around with that idea to create this particular reel cover that has a background image and 2 message bubbles. So if you'd like to design a reel cover like this, here is the simplest way to do it. Create a new design and I want you to select Instagram post because the Instagram post library is very extensive. Once you pull that up in the search bar, I want you to type in message and that's going to show you a wide array of designs with different styles of message bubbles. It can look like a reminder, it can look like a text, it can look like a text conversation. Once you find one that you like just drop it in and modify it to fit your needs. When you're finished doing that the only thing you need to do to turn it into a reel cover is to utilize magic resize which is a Canva Pro feature which is why it has a little crown next to it. Click on resize and then select Instagram story and resize. That's going to automatically make it the proper size for a reel cover and because you did the Instagram post first, it is going to crop properly when you upload it to Instagram to use.
I hope you enjoyed this tutorial. If this is your first time here, my name is LaShonda Brown, and you can find me on Instagram @lashondambrown. And be sure to subscribe to my channel for more Canva tutorials. And feel free to reach out if you'd like for me to train your team or community on how to get more out of your Canva subscription.