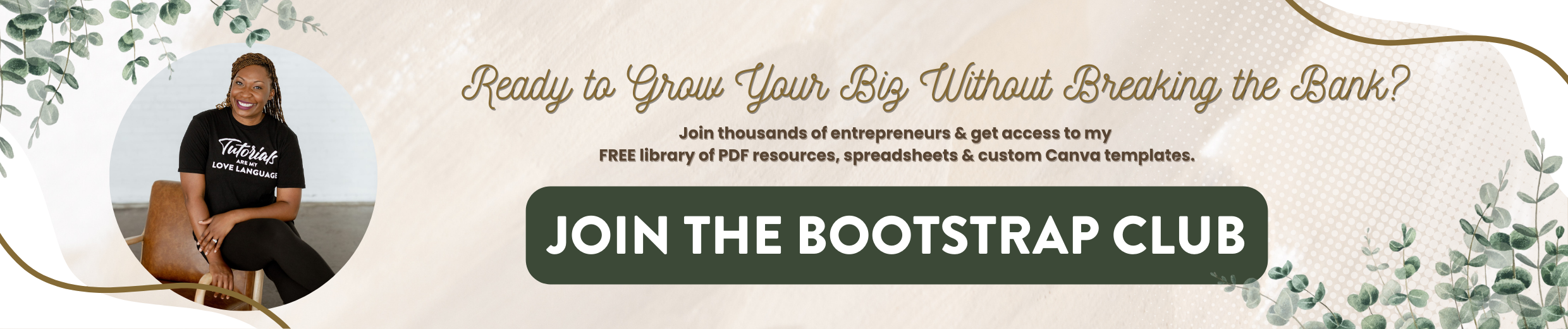How to Make a Carousel Post on LinkedIn | Canva Tutorial
LinkedIn is not just for people looking for jobs. If you're looking to sell high ticket offers or book high paying speaking engagements, you need to be on LinkedIn. In this post, I'm going to walk you through how to repurpose your Instagram carousels for LinkedIn. Without further ado, let's hop in.
I've been using Instagram for years to help market my business online. And one of the things that I realized is carousel posts work really well for me. They help me establish my thought leadership and they are super shareable. So what I've noticed is people will consume the content, like it, follow me and then share it to their stories, which helps me to grow my following with less than 100 posts. But the problem is, I'm not reaching corporations on Instagram, and I’m a really good fit for tech companies that want to reach out to entrepreneurs. So I started using LinkedIn to help market my business and while posts with a single image perform well, I really wanted to be able to repurpose what I was doing on Instagram over on LinkedIn. So after doing some digging, I realized you can actually share multiple images to a single post in a slider, but they call it something completely different. I'll show you a recent post that I uploaded to Instagram. And I'll walk you through how I reformatted it in Canva so that it would also work on LinkedIn.
First things first, I want you to find me on LinkedIn and Instagram and give me a follow up. The reason why I suggest this is I actually implement these strategies on my accounts and then report back to you so you can see these strategies played out in real time if you’re giving me a follow. If you look at my LinkedIn profile, you're going to see that I changed my cover photo, changed my profile picture and I’ve started to engage more there. And if you go over to my Instagram account, which is @lashondambrown, you're going to see this particular post and this is what we're going to use for this example. So for this post, I created a carousel that had 10 different slides in it and you can see through the comments and the likes, people engaged with it in a really big way. And so when I saw all the shares and all the likes I thought okay, this is a piece of content that I should repurpose for my audience on LinkedIn.
The graphics were already created but when you go into LinkedIn and you try to just upload those individual images, it's going to show up in a format that looks almost like a collage versus a slideshow or carousel. So what you need to do in order to make that happen is reformat it in Canva. Now I actually customize a template that I purchased on Creative Market and sometimes you can get so much into your head that it keeps you from pushing out the content that you need to put in front of your audience. So if that's something that you struggle with, then you can click on the link in my description to purchase this particular template. It's got tons and tons of slides in it and it's specifically designed for people who are coaches or consultants. So if that's something that you need, if you've been hitting a roadblock with your content creation, and you really need some inspiration, then I would encourage you to check out this particular template. And once you have that template, you just open it up in Canva and you can modify it to fit your branding and your needs.
When we go over to Canva, you're going to see these slides appear one after another as individual pages. So what we need to do is instead of saving them as a PNG we need to go up to share at the top right hand corner, click on download and instead of PNG, we need to click there and select PDF standard. Now the reason why I pick PDF standard instead of PDF Print is this does not need to be print quality in order to upload it onto LinkedIn. So we're going to select PDF standard and what it's going to do is save all 10 pages of our design as one single PDF. Then click on download and this is going to download wherever you have it selected on your computer. So instead of uploading those individual images, we actually want to upload a PDF and that was really hanging me up. In my mind, it just didn't make sense. I'm trying to upload graphics, why would it need to be a PDF? And it's because LinkedIn treats it as a document that it's showing preview images for and so that's how this interface is set up.
When you're ready to share your post with your LinkedIn audience, this is what you need to do. You'll click on the LinkedIn logo in the top left hand corner. Then click on Start a post. Now you can see if you do not click on that first you don't see the option or a document but as soon as you click start a post at the bottom, you'll see add a photo, add a video and add a document. From there, you're going to choose the file, select that PDF and click open and it's going to upload the file to LinkedIn. From there, you can add a descriptive title to your document. So I'm just going to copy the name of the file here, paste it there and click Done. And as you can see, when you upload that document it's going to allow people to click through it.
Now that post will look like this on your feed. I recommend still adding your hashtags and you can link as well if you want to link somewhere else but people can read the entire post on LinkedIn once you upload it as a document. And in this case, I actually linked them back to my Instagram as well. So utilize LinkedIn to cross promote, especially if you are new to posting on the platform. If in the past, you've utilized it simply to job search, there are so many opportunities for you to get your message out there because so few people are posting on LinkedIn.
I hope you guys enjoyed this post. If you would like to join my community, The Bootstrap Club and gain free access to my custom Canva templates, spreadsheets, cheat sheets and PDF guides, head over to lashondabrown.com/jointheclub and before you go, let me know in the comments if you plan on repurposing your carousels on LinkedIn.