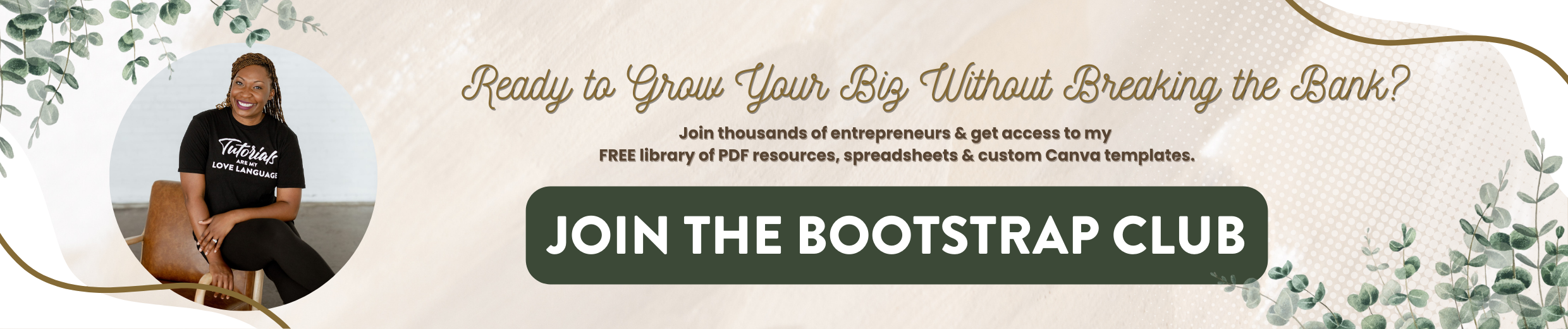My FAVORITE Canva Feature | Background Remover Tips & Tutorial
My FAVORITE Canva Feature | Background Remover Tips & Tutorial
I've seen this happen over and over. You hire new people, you let some go and every now and again you have to take new headshots. Now taking the photos is the easy part but now you've got to edit them and try to make them match the other headshots on your website. In this post, I'm going to show you a new Canva hack. Without further ado, let's hop in.
In a recent post on Facebook Canva asked, “What’s one Canva feature you couldn't live without?” My answer was background remover and in this tutorial, I'm going to show you some practical tips to help you make your headshots and look consistent in your marketing. Just a quick reminder this step by step tutorial is being demonstrated in a Canva Pro account. If you would like access to background remover, 600,000+ templates and 100 million Premium Stock photos, video, audio and graphics, feel free to use my link lashondabrown.com/canva to get access to a free Canva Pro 30 day trial. Now I will be participating in an upcoming virtual event with the app Groove. You guys know that I use this to help me be more productive working from home so I'm super excited to participate in this opportunity. Now I also wanted to do a video about it so I wanted to create a graphic that I could use not only on social media, but in the video itself. So I reached out to the co-host, Lauren for her headshot and then I actually utilized Canva to make our images look more consistent.
Now this tip is something that you can use in your organization. If you take headshots at different times of the year and the backgrounds are different, if people are submitting headshots for a summit or conference, and you want the website to look more cohesive, you can do all of this within Canva itself and here is how you want to do it. So all you need is a blank page on Canva. I'm going to go ahead and utilize a square image and so this is actually an Instagram blank template. From there. I'm going to drop in the image I want to remove the background from, click on the image and then click on edit image in the top left hand corner. From there we're going to click on a background remover. It's got a crown next to it, meaning that it is a Canva Pro feature and once you do that, it's going to remove the background in one click. If you need to make adjustments you can use the erase brush or the restore brush.
Now we're going to do the same thing with my headshot. We're going to make sure the image is selected, click on edit Image and now we're going to remove the background. Once you have your backgrounds removed then you need to decide what you want the background to be. Now you can click on the image and select a solid color like I did for the graphic I created at the top. Or you can choose an image. To choose an image, you can click on photos and you could say gradient perhaps. You can add something with a bit more dimension to it, so maybe that's what you want to use. You can click drag that background and simply position it backwards. So if you want to have something more ornate, you can use a photo, otherwise you can use a solid color and you can also upload an image to use as the background. So what we're going to do is make them cohesive with the groove branding. Now we need to fill the frame. So you see here that Lauren's arm is actually cut off, so I want to make sure that it goes to the entire side of the graphic here. And I'm going to move it up so there’s less headroom. Then we will do the same thing with me, we'll put it in the top left hand corner, click and drag.
When you have things like you actually want them, then I actually click on share, then download and select the pages that I want to download. So there is Lauren's headshot and there is my headshot. Once you have exported your images, then you want to re-upload them to Canva and so that is what you see here from the past.
So if you want a special shape for your headshots other than the square that was exported, what you would want to do is to add a page, make sure it's completely clear, scroll up, click on elements and select a frame. Your frames will be located if you scroll down under your stickers and photos and videos, you'll see frames and so what I would do is click and drag and kind of place this where the crosshairs show up if you will, for the element and then however many headshots you need. Then just duplicate it once you have it in place so that the placement of the circle is where you want it and you're not having to drag more and more circles out. Then you'll select those images that you created in Canva and re-import it and then all you've got to do is drag them into place.
So this is a great tool for promotional graphics when people submit headshots. This is something that you can use on your website. Any type of print marketing would also be a really good option to do some more creative things with your headshots. So you can remove the backgrounds, you can change the shapes and you can do a lot in Canva. When you're done, if you choose to do a shape so that you don't get this white background around your shape, all you need to do when you are ready is select those pages, and then just make sure that the checkmark is beside transparent background. When you do that, I'll show you an example just on my headshot. It's going to save the file as a PNG so that all you see is the circle shape. So we'll just call this circle and then we'll open it back up there you go, there's your circle headshot. So this was completely done in Canva. We removed the background, we created a shape and now we can use this wherever we’d like.
I hope you enjoyed this tutorial. If this is your first time here, my name is LaShonda Brown. Be sure to subscribe to this channel for more Canva tutorials and feel free to reach out if you'd like for me to train your team or community on how to get more out of your Canva subscription.