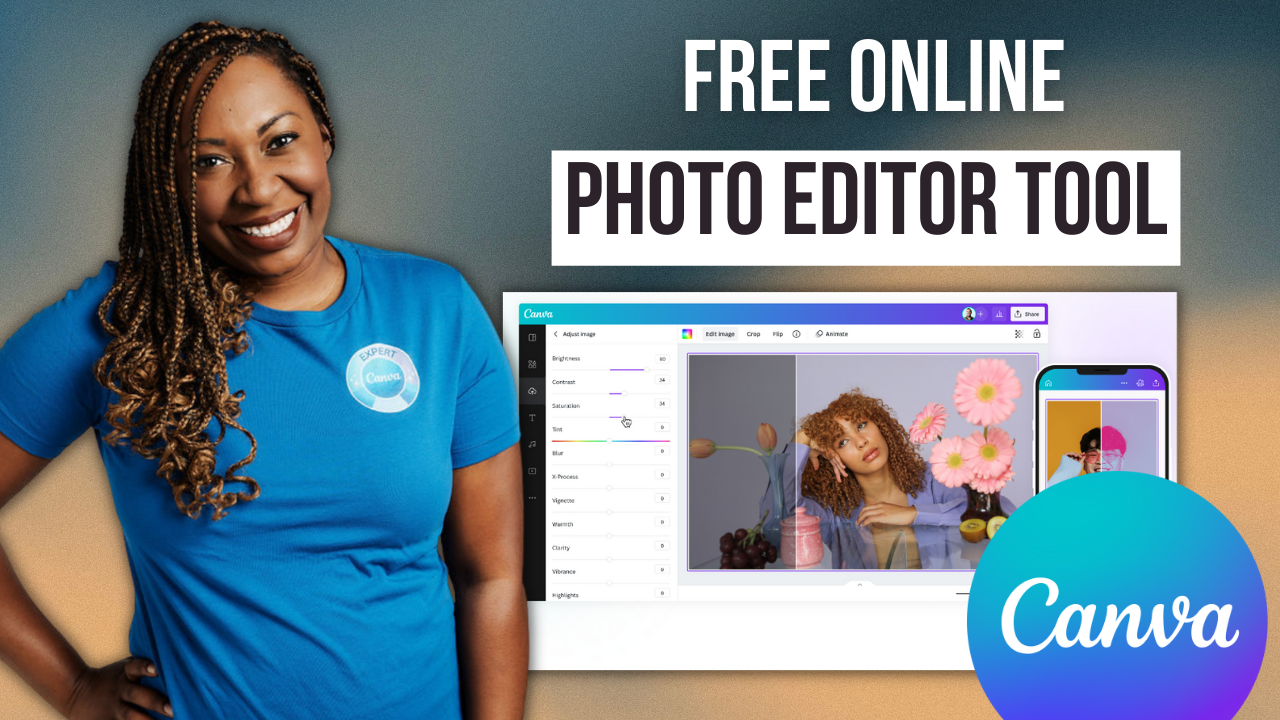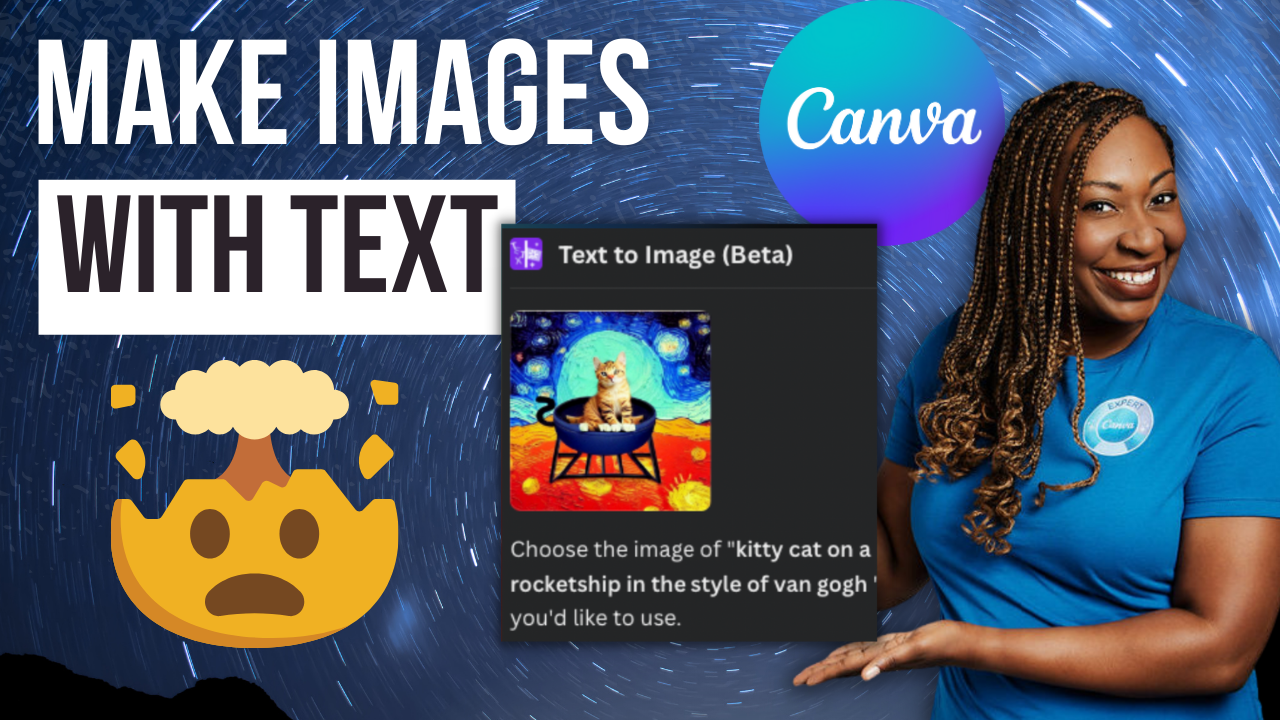How to Embed Canva Designs Inside Other Designs
This feature is a little difficult to describe, but it's going to be really helpful for communicating with your team. If you're onboarding a new team member, you probably have a slide deck that walks them through the systems of procedure for your organization. Instead of sending them dozens of links to separate slide decks, you can actually embed the presentations within a single design. I'll show you how easy it is to do this within the Canva Design Editor. Without further ado, let's hop in.
Canva for Teams is a wonderful way for you to empower your team to stay on brand with every design. Collaborate with ease on presentations, whiteboards, social posts, and more. When I refer to a team, I'm not just talking about a full-time employee. If you are utilizing virtual assistants or subcontractors to help get work done within your team, I would encourage you to actually add them to your Canva team to improve your design productivity.
This landing page shows the ways you can use Canva for Teams. One of the things that you may not have realized is you can also plan and schedule your social media posts directly in Canva. So checking out the features that are available within Canva Teams could save you time in the new year. So I would encourage you to make sure that you're utilizing all of the things that are included if you have a Canva Teams membership. And if you'd like access to a Canva Pro trial free for 30 days, feel free to utilize lashondabrown.com/canva.
Now in this tutorial, I am going to show you one of the administrative things you can do inside of Canva to make it easier to share information. Once we've headed to the dashboard, I want you to locate presentation and create a blank presentation. If you are onboarding new members of your team, you may want to share information with them visually through a presentation. If you're like me, you probably have multiple presentations within your Canva account that could be useful to pass along that information. So I would encourage you to go to the search bar and type in training. There are so many slide decks that are a great fit for onboarding or training people
To get access to a 30-Day FREE trial of Canva Pro visit lashondabrown.com/canva
This is the longest free trial available for Canva and was provided to me as a Canva Verified Expert. Use this affiliate link to claim your 30-Day trial and support the channel at no additional cost to you.
In this example, we're just going to click on the first one and apply it to all 15 pages. On page two, there is a section about our company and if I had a slide deck about our company that was separate from this training document, it could be helpful to simply embed it here versus having to recreate multiple slides and making this presentation 50 slides long. So what we're going to do is simply click on the text boxes to delete them and we're going to locate the presentation that we would like to embed that.
I'm just going to use this past one for an example. And we're going to click on a share in the top right-hand corner and select the view-only link. From there, we're going to copy it to our clipboard and go back to our presentation. Once you have the location determined for where you would like to embed your document, all you have to do is right-click and paste. From there, Canva is actually going to embed your presentation inside of another one.
What is so wild is when you go to share and view only on this presentation you're going to see you will have complete access to the other presentation without leaving the first one. So if we go to page two, you're going to see that sample presentation that I embedded here. And we can actually progress those slides without leaving this presentation. If we wanted to we could make it fullscreen, we can even click on the three dots and share this document.
So this is a feature that you may not utilize very often but I will tell you when you have multiple slide decks to share this is a very simple way for you to do it. So Canva is not only expanding your capabilities to design, they're also trying to create little shortcuts to make your life a little easier so things take a little less time. I will do my best on my channel to keep you up to date with all of these admin tips and hacks that will save you time moving forward. And I would encourage you, if you’re interested in this content, to like and subscribe to my channel.
Thanks so much for reading this post. I'm Lashonda Brown, a Canva Verified Expert from Virginia. If you would like a Canva Pro free trial for 30 days, visit lashondabrown.com/canva. If you're an intermediate Canva user, you'll want to check out my Bulk Create video next, it's another Canva time-saving tutorial. Until next time to tata for now.