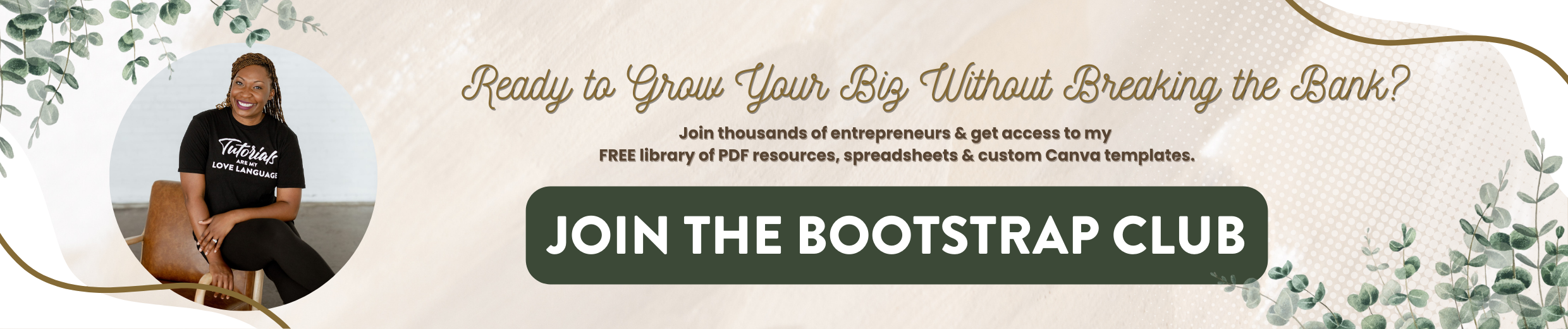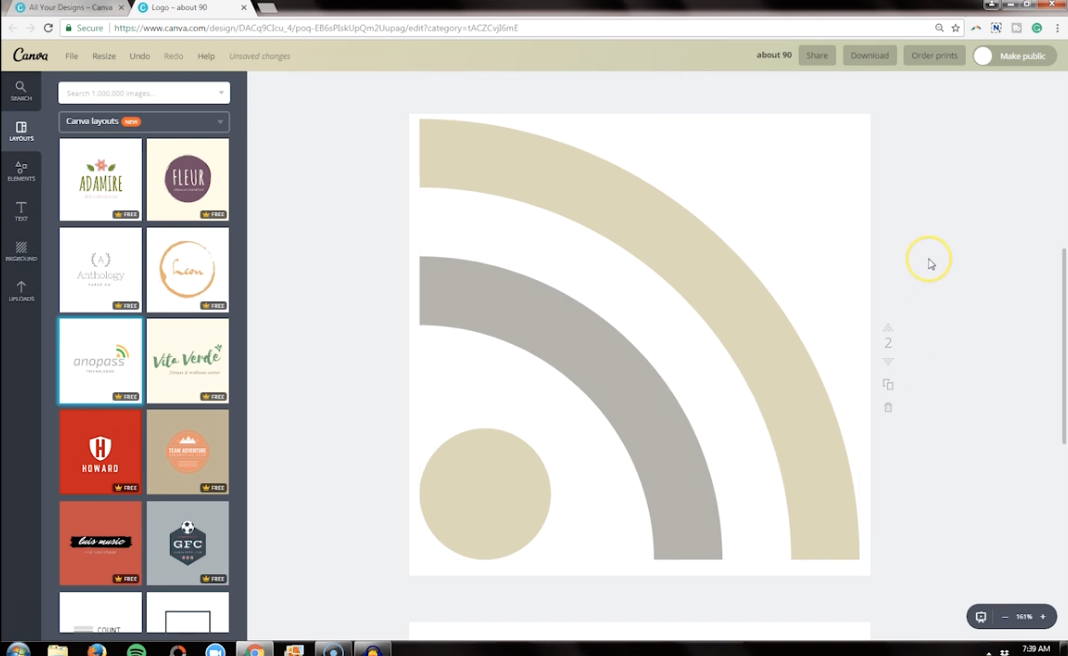How to Make a Logo in Canva | Canva Tutorial
You can make your own logo in Canva within minutes. This post will show you how to DIY your logo and download it to use on all your marketing materials.
How to Make a Logo in Canva
1. Sign Up
The first time you log into Canva, you'll see this screen and you can walk through it to sign up. But if you already have an account, just click on the green button and the right-hand side to login. You can type in your email address and password. Or you can do what I did which is connected to my Google account to make it simple.
2. Select Logo
So once you select that it'll take you to the home screen of Canva. Now at the top, it's going to show you some options for different designs that you can do in Canva and this is a quick shortcut to them. But if you click on More you'll see your other options, so you can create everything ranging from social media posts to ebooks. I did a great video about how to make an e-book using Canva - you can check that out in your free time - or you can make things like postcards or events or ads.
So although we're going to focus on logo design in this tutorial, feel free to create other things in Canva and even print them. Later, I'll do a video about what Canva printing is all about. So if you scroll up under marketing materials, you'll see a poster, menu, flyer, and then your logo.
So we're going to go ahead and click on this, but the important thing to remember is this logo will be 500 pixels x 500 pixels, so if you need something bigger, what I would suggest is creating it on a larger template. So if you don't mind it being this small because you're creating something for a profile picture for a social media platform, this will be fine. However, if it needs to be larger than 500 x 500 pixels, then I would choose another template to make it simpler for yourself. So just putting that out there.
We're going to go ahead and click on Logo and that's going to bring up that 500 x 500 workspace along with different options for logo design. So you can start with one of the layouts that Canva provides to you. Or you can start from scratch. Now just like that video How to Make an E-book in Canva, I showed you that you can combine elements from other templates. So say, for instance, if you are a lawyer and you really like one graphic, but you prefer different text, you can combine your logo templates.
3. Choose Logo Template
So we're going to scroll through here and I always look for a logo that's got some type of icon to go with it like this Anopass Technologies logo. And the reason why is because this allows me to make three variations easily so that, no matter what social media platform I'm on, it works well. So for the sake of this example, let's go ahead and use that because it works for me.
Another thing to pay attention to: most of these templates are free, but as you scroll down you may see some that aren't. So make sure you look in the bottom right-hand corner to see which ones are free before you get attached to a template and then have to pay for it. So if you're trying to bootstrap your business just use a free one.
So we're going to go back up here to the Anopass Technologies and just click on that template, and it will generate that template on your workspace. Now just like the video I referred to earlier about the visual brand video, you want to have three different variations of your logo. So we need three different workspaces. So we're going to copy this once, and they were going to copy it again.
4. Create Stacked Logo
So our first version will be the stacked logo. So if you like the way things are laid out here and this fact format, all you need to do is update it for the name of your business. So for my purposes, we're going to say About 90 Marketing, which is the name of my marketing company.
So as you can see, there are a couple of things that aren't quite in the right spot so you can just drag it down. What I love about Canva is it will tell you where the center is so you don't have to worry about it being symmetrical. So this is the center of the workspace, and if you go left to right, it'll show you the center of your text, so there you go. I like the way that looks.
Now, here's the thing: what you can also do after you create your logo is you can always cut this thing out. So if you don't feel like everything is centered don't worry about it. But another shortcut to Center things you can drag and group your logo. And then you can make the whole thing and the center. So that's an option. If you don't want all this white space you can always save it and then just crop it tightly. So that's a quick little trick for that.
5. Create Logo Watermark
So for my stack logo, that looks fine to me. Alright, the next one, I'll make it simple. I want to make this the watermark for my logo design. So I'm just going to go ahead and get rid of these elements, and I believe yes, all three of those are the same.
Update Colors & Font
Now one thing is, maybe I don't like these colors. So my color palette could be different, so you can see my brand colors loaded in here. So we're just going to update these lines to reflect my brand colors.
And so if you have a paid Canva subscription, you'll be able to do that. If you do not have a paid subscription, then you want to have your hex codes nearby and you can use the website Coolers to create that color palette. So once again, you can load in your brand colors. If you have a paid Canva subscription, if you do not have a pay subscription, you can use the website Coolors and just keep your hex codes nearby.
So for the sake of my colors now that matches my brand colors and maybe I want to update this font. Maybe instead, I want to use this brand font. And we're going to change this one to my other font.
So there you go: About 90 Marketing.
So I've updated the font and I have updated the graphic to match my brand colors. So if you happen to change the fonts change some of the spacing change some of the colors then maybe you might want to go back and delete so the other two match. If you keep the template very close to what it is when you first load it in, no need for that.
So now, I'll just go ahead and copy that again now that I've updated. So this one will be the watermark and we're going to ungroup all of those elements and delete the ones that we do not need. Then we'll click on that little icon and will just drag it to fill the space.
Now. This works really well for social media platforms. To just have the logo. So there's your little Watermark so you can use that as a watermark on photos. If you want to put photos on Instagram and put your brand logo on it. You can use it as a YouTube box in the Branding corner in the bottom right-hand corner. You can use it as a profile picture.
6. Create Single-Line Logo
So we've got our stacked version, and we have our watermark. So the only thing left to do is to create a single line version of this logo.
So sometimes, it makes sense for you to have your entire business name in a single line. So we went ahead and we ungrouped those and now we're just going to move things around to see how we can make this all work. So we could do a little something like that. I'm not sold on that, so I think maybe I will decrease the size to about 42. I'm going to slide that over. Maybe I'll put marketing down there and then bring that up there.
If I'm not sold on that, I can shift it around. Put that on the left and you put that there. I think we need that a little bit smaller and slide that over. And so now you've got a single line version of your logo that works really well in a website header.
And like I said, even though this workspace is 500 x 500, you can go in later and crop it tightly so that you don't have all that extra white space.
7. Download
Now don't forget, at the top, you can name your design. So we'll just call this “About 90 Logo.” And then when you go to download it, if you have the paid version of Canva, you can download it with a transparent background. Otherwise, it's going to download with the color of the background you see here.
So if you have a white website, not a problem, but if for some reason you do not have a white website and you want to make this match the background so it blends in well, all you've got to do is Select Background from the side perhaps your website's black and then this will blend right in.
So if you do not have the paid version of Canva that allows you to download with a transparent background then just make your background match on the left-hand side using the background button. So just a little trick if you're not paying the monthly subscription. If you are like I am, because you use Canva for so many things, then just select that box before you download it.
Again the default is it's going to lump all three of your designs and a zip file. So if you want them separate just click on this button and select the page number that corresponds to the right workspace for that logo design. You have PNG as an option, you have JPG, and you also have a PDF if you need to print these things. So that is an option that you have within Canva.
Conclusion
So hopefully this post made sense and showed you how to make a logo for your new business idea. If you have not watched the How to Start a Business in a Week video series, I would strongly encourage you to go check it out.
If you would like to learn more from me. You can hop over to lashondabrown.com and you can sign up for my VIP Vault. You'll get the password immediately and you will have unlimited access to my Resource Library.