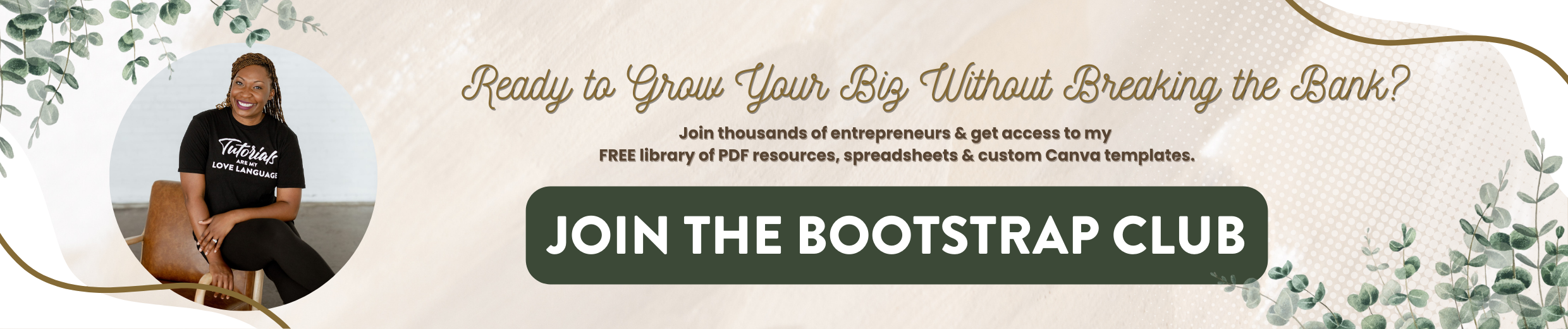How to Make Quote Graphics for Instagram | Canva Tutorial
In a Facebook group, I was asked the question, ”How do you create quote Graphics?” So what I want to do is walk through the process that I use when I create graphics for my Instagram account. Now, if you like this question and answer format, please drop me a question in the comments and I will use that to create a post in the future.
If you've not gone to lashondabrown.com and gotten access to my VIP Vault, you'll want to do that because I actually Only have 30 free Instagram quote Graphics already ready for you to use within the Vault. All you have to do is type in your name and email. Without further ado, let's hop in.
How Do You Do Quote Graphics?
You have a couple options when creating quote graphics for Instagram. You can either create them for your Instagram Story or you can create them for your Instagram feed. Regardless, you'll be creating custom dimension images in Canva if that's what you choose to use. I use it for my web graphics because it's quick and easy. I don't feel like hopping into an Adobe program like Photoshop, illustrator, or InDesign. If that's what you love, go for it.
But if you want to do it quickly, just use a free account on the website Canva.
Make Quote Graphics for Instagram with Canva
Choose your dimensions
So at the top you want to hit on custom dimensions and we're actually going to create both side by side. So 1080 x 1920 is your dimension for your Instagram Story. And if you go back and do a 1080 x 1350, you'll create an Instagram graphic for your Instagram feed. Now, I like to keep them named the sizes at the top while I'm working on the graphic. And when I'm done, then I will rename it. That way I don't get them confused.
Add a background image
Now, you can create a graphic with just some black text on a white background, but if you want to mix things up, I would highly recommend using the website Unsplash. You can search at the top for the types of Graphics you're looking for. I'm going to use a colored wall for the one I'm showing you how to do today.
This image looks really cool. So we're going to go ahead and click and download that. And use that on our graphics. Now you'll want to upload your own images. And I like to save it on the desktop because it's easy to use, easy to find what I download, but do whatever works for you. And then you'll just want to place your image.
Now this one is my Instagram Story so I'm actually going to crop this. So that it is all the woman's face. But for my Instagram feed, I’ll add a bit more of the wall.
Now based on the image, you can decide how big you want to make the text, so I like to do my image graphics first.
Now one thing to remember on your Instagram feed is they are going to crop this in your feed. So if you need a reference for the sake of your text, I recommend just adding a little square as a point of reference and then sticking that in the middle, and that gives you some areas to use as to where your text will appear.
Find quotes
Now you can go to Instagram, and you can search #quotes for quotes. You can go to Twitter to do the same thing, #quotes, and choose a tweet that's popular. So you can look at the number of retweets and likes on an image before you select a quote or my favorite is you can go to Pinterest and just type in quotes and choose a quote from there. So once you have your quote in mind, go back to Canva and you're going to add your text boxes.
Add template text
Now if you do a paid Canva account, you'll be able to upload your own font. So if you're really into a strong brand identity and you want everything to match, I would recommend going ahead and paying for Canva. Now you can add your text. If you want to just copy that you can do that.
And I like to mix typefaces in my quote Graphics, so I'm going to use these two. And then change it. Now, again, based on that - this is my Instagram story graphic - so I can play around a bit with the placement, but you want to remember not to put the text down there because it will be covered up by buttons. So you could do something here over her eyes. Or you can do it down here together. I think I want to place it underneath the chin and I'm actually going to move her head up a bit to give me some more space.
And now that I see it, we're just going to do the one text box and we'll go back here do the exact same thing. And I'm going to use my fonts. And that looks good for the sizing. And so you can mix things up if you'd like. I think that'll be good.
So now I know about the area I can get rid of that text box and see where it falls. So I'm going to move her head up just a tad again. Put that down there. And that'll go there.
Now, one thing that I do find is sometimes the text is difficult to read on the images. So what I do is add a little rectangle, throw that on top, make it black, place it behind the text, and then we will make it transparent. Now you can decide how transparent you want it to be, but it should be just enough to make the text a bit more legible.
That looks good there, and we'll go back to the Instagram Story graphic, and do the same thing.
Add quote text
Now what I like to do is keep the first one as a little template and just copy it. And now we'll add our quote. Again, you can take your quote from Instagram, Twitter, or Pinterest. And you can move it once you've got everything in place.
So now you have everything in place and you can go ahead and rename this. So you could just say “Instagram graphic template.” And you could call the other one “Instagram Story template.”
Then, to make sure that you keep this one in place, you'll just Download and select page number two. You'll save those to your desktop and you can email them to yourself, drop them in Google Drive, or Dropbox (if you have these apps on your phone) and then upload directly to Instagram with your favorite hashtags.
So I hope this was useful to you. I really love using Canva and I highly recommend you using it in your business.
If you have not joined my VIP Vault, you can go ahead and head to lashandabrown.com where you can get 30 Quote Graphics absolutely free as soon as you sign up.