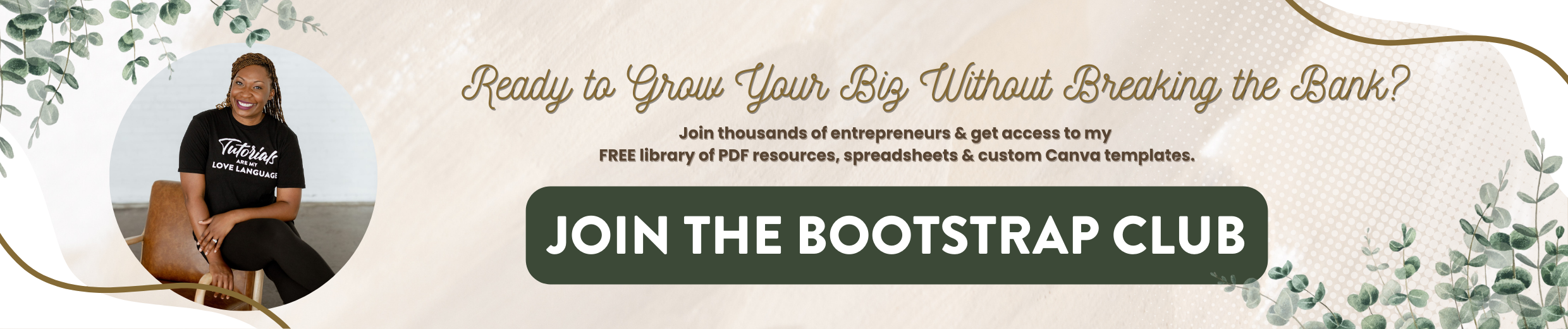How to Make a Carousel Post in Canva
Ever feel like everyone on Instagram is blowing up with Reels—but that just doesn’t feel like your thing?
You’re not alone.
Not everyone wants to show up on camera or spend hours editing short-form videos. But the good news is that Instagram carousels are still a powerful way to boost engagement and grow your audience.
I’ve helped dozens of creators learn how to build beautiful, on-brand carousel posts that people actually swipe through–zero design experience required!
This step-by-step guide will show you exactly how to create beautiful carousel posts using Canva. I’ll walk you through choosing the right Canva carousel templates and offer tips for customization, resizing for the correct carousel dimensions, and uploading them to Instagram.
You can create carousel posts for Instagram with Canva’s free version, but the additional templates and features you’ll access with Canva Pro make things even more effortless!
Step 1 - Find an Instagram Carousel Template
We're going to go to the homepage, click ‘Create a Design’ and then click on ‘Instagram Post.’
This will open up a square Instagram Post template. In the corner, you're going to see a search bar within the templates for Instagram.
Type in carousel or carousel posts, and this will pull up some Instagram carousel post templates in Canva to get you started.
From here, you can select the template you want to work off of.
But it’s important to be aware that you aren’t locked into the sequence of slides found in each template! If you hover over the first image, some of them will have a number in the bottom right corner, signalling that there are multiple slides within a design. These templates will also move when you hover over them.
So, don't take the first slide for granted because there are probably more variations once you hover over that.
The other thing you want to note is that you can mix and match your designs.
For instance, say I really like a graphic from a single template, but this doesn't come with multiple variations. I can drop in that first design, and then I can add a page and snag a design from a different template.
I can even go into a carousel Instagram template with multiple slides and select a single slide from the middle of the carousel.
The nice part about the carousel templates is that they are specifically designed for a carousel, so that’s always the first option.
But you CAN also search by element if you’re looking for a specific kind of template.
For instance, you can type ‘slider’ and choose a graphic that emulates an Instagram slider, or you could type ‘quiz’ and you can see different graphics that emulate a quiz.
How to Rearrange Slides in Your Carousel
When you click in the bottom right, you'll see a grid view for your design. If you click on grid view, then you can click to rearrange your slides.
It’s easy to drag and drop to rearrange where your slides appear in your carousel.
Once you’re satisfied with the order of things, you can click on that grid view icon again to bring yourself back to the main page.
Step 2 - Customize Your Instagram Carousel
Once you have all your different slides (I recommend maxing it out at 10 slides), then you can start to customize them to match your unique brand.
This involves making adjustments to the aesthetic, fonts, and colors of the Canva carousel template.
Think About Your Brand Aesthetic
The first thing I do when I'm designing my carousel posts is I decide on the aesthetic that I want for the post itself.
And I really treat each different post like it's its own little magazine.
As long as my brand colors are implemented in the design, they will work on my feed, so I don't have to worry about making it match perfectly, and to be honest with you, the variation really does elevate the look of the post.
Keep Your Fonts Consistent
Another thing you'll notice in my posts is that the fonts are always consistent, even though I use different templates to create this single post.
After you’ve dropped in all your different layouts, the next thing I do is modify my fonts.
In the photo above, you can see I'm utilizing the same three fonts all throughout the post–Brandon Grotesque, Glacial Indifference, and TAN Angleton.
Adding Brand Colors
The final design aspect to consider is making your slides match your brand colors.
Even if you’ve kind of Frankenstein’d them together from multiple different templates, this will make your slides match each other.
One of my favorite features of Canva Pro is that when I click on styles (left-hand side), I have my full brand kit with my colors already put together for me.
I can simply click on the palette, and it's just going to automatically shuffle through your colors.
Step 3 - Add Content to the Carousel
Once you’re satisfied with the look of your carousel, you're going to go back and add your content to your design.
It’s important that you wait until this step to add your content. Otherwise, you could create text boxes, photos, widgets, or elements that don’t fit into the templates you want for the carousel.
Then, you’d have to go back and change the templates to better fit your actual content. or redo the sizing after the fact.
Make sure to also rename your post to something you will remember.
Now, all we have to do is resize the carousel, download it correctly, and upload it to Instagram.
Step 4 - Resize for Carousel Size & Dimensions
After adding all of your personalized content to the premade templates, you’ll need to do one more step–resizing.
By default, it is sized to 1080 x 1080.
We’re going to change it to 1080 x 1350. The reason is that if you wait until after you've designed the post, it's going to be a lot easier for you to tell what's going to get cropped off when it gets uploaded to Instagram.
Click resize, and now you will be able to see where the crop line is going to be on Instagram. Then, you can adjust the spacing and move things around on the slides, knowing where things will be cut off.
For some of your designs, it may not even matter–Nothing is going to get cut off.
But usually I will have to adjust a couple of posts–especially if I’ve combined templates or used some slides not purposely built for carousels.
You would just go page by page and make your final adjustments before you click on download.
Step 5 - Download & Upload to Instagram
When you download this, it's going to download them in a zip file that you will need to unzip in order to upload to Instagram.
You also want to click ‘Select Pages’ and check the box for ‘All Pages’ (none are selected by default). To select all of them, just click on all pages one to ten, and those are all of the slides or pages for your carousel. All you need to do is select all.
Click on download, and Canva will zip them all into a folder on your computer.
Note: You'll have to unzip them to upload to Instagram.
I actually prefer to simply send myself an email, with my caption as the body text and the slide photos as the attachment. Then it’s a simple copy and paste over to Instagram.
This keeps it all very organized for me, but you could also use a cloud-based program like Google Drive and Dropbox–whichever system works best for you.
Done-For-You Instagram Carousel Templates
If you find this super overwhelming, the other thing that you can do is go to Creative Market, and you can actually search for Canva templates.
You can even specifically search for Instagram templates, and there are people who have already created hundreds and hundreds of custom Canva templates that you can just put in the cart and purchase.
To be completely honest, these work great and will save you even more time, but they aren’t free.
Just another quick hack if you want to go beyond what Canva has available
Another reason I love Creative Market is because they do on this platform is they also give out free goods, every single week, so you definitely want to create an account, if for nothing else, for the free goods.
Final Thoughts
Once you learn how to make a carousel in Canva and do it a few times on your own, you’ll be surprised at how quickly you can start creating professional carousels in Canva for your Instagram feed.
I hope this helps you feel more confident creating content on Instagram!
Please let me know if you have any other questions about creating content for Instagram in Canva, and I’ll be sure to create a quick tutorial for you.
Don't forget to subscribe to my YouTube channel, where I will teach you how to grow your business without breaking the bank.