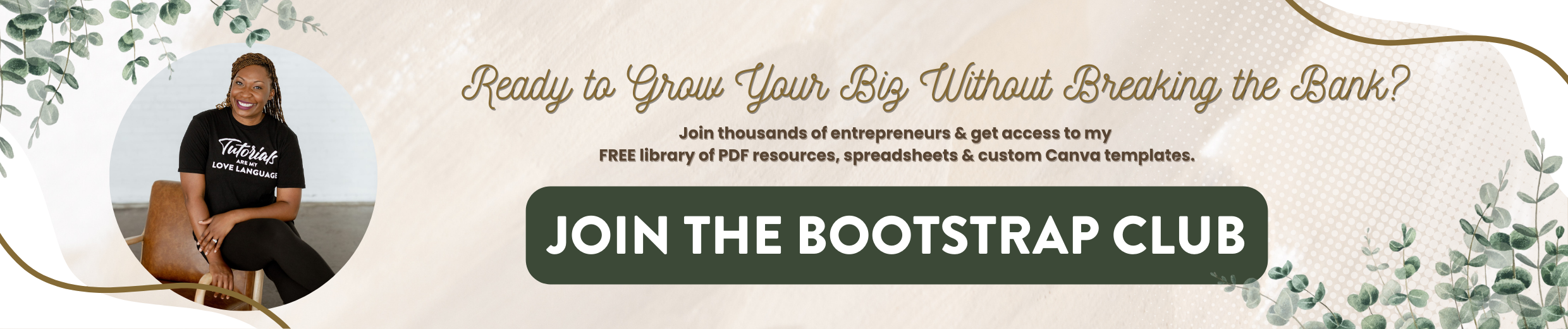How to Make a Reel in Canva
This tutorial is going to be the perfect fit for those of you who are trying to grow on Instagram with Instagram Reels, but you don't want to be on camera all the time. In this post, I'm going to walk you through how to create an Instagram Reel with Canva. Now, again, I will be using a Canva pro account so if you have not upgraded to Canva Pro, use my link Lashondabrown.com/Canva45 to try and Canva free for 30 days.
The first thing you want to do, when you log into Canva is click on Instagram story template. This is going to make sure that the reel that you create in Canva is going to be the perfect size for Instagram Reels. Once you click there, you have a few options for your next steps. So we need to decide what is the style of the video, what are we trying to accomplish. Are you trying to show your work, are we trying to encourage your audience, you need to think about the theme for your reel before you start to pull in assets from the site. Now what I want you to do is click on more, because this is going to show you tons of options that you have within Canva Pro to embellish your design. So, number one, you can actually add an audio clip directly from Canva, for your reel. So if you're looking for something that's royalty free, kind of generic, you can include the audio with your video when you export it. Otherwise, you can add the music within Instagram Reels.
The next thing is, videos. This is probably one of my favorite parts of utilizing Canva Pro. When you have a Canva pro account, you have access to all of these little video clips, and if you look in the bottom left hand side, you're going to see the duration of the video clip. Now, shorter Instagram Reels perform higher, so we don't have a video clip that is 29 seconds long.
We're looking to create a 15 second video within Canva Pro. So for this example I'm going to create an affirmation style Reel. I'm going to go to the left hand side and click on templates and then under search, I'm going to type in quotes. Now, you're going to see when you hover over the design in the bottom right hand corner it will tell you if the design is a Canva Pro Template. If it is a pro template, obviously you have to have paid for Canva Pro to be able to do it. So some of these you can create without a Canva Pro account. Now if you look here, these already have video clips inside them. And so you can see that the background is moving, you've got this quote here, and that looks awesome. Now, the only thing is, I love how the background is moving but I want to text to also move. So you’ll see all of the text is grouped together and what I'm going to do is ungroup it. As you can see they have a little box around each text element. So when it's grouped together, it becomes one big group. If you ungroup it, then when you animate it, each line will animate by itself. Then what I want to do is click on Animate. And you can see here, all the different styles. I love the way breathe looks on this, so we're going to go ahead and click on that. If you look in the top right hand corner, you're going to see right now, this video is 12 seconds long but I have 15 to even 30 seconds. So with three more seconds, I want to add one more thing to this reel. I'm going to add a page and this is what will appear after this graphic up top.
If you look at the top right, that made this video 17 seconds so we need to trim it down. So we'll click here and edit the timing and instead, we'll say 3. When we do that, it comes down to 15 seconds. Then we're going to go back to templates, and we're gonna say, Instagram Reels Video End Frame. What we want to do is add a “Follow for More”. And then you can have your Website here.
So, what will happen is this will animate and then “Follow for More” will be next. It's good to preview this so you can get a feel. I felt like the reel was dragging and was super long. I'm going to add two more and we’re going to go back to quotes. So what we're going to do is we're going to have three quotes that will probably keep this thing moving. So to change the order, we're going to use the arrows here and now you see this is 42.2 seconds that's entirely too long. So with this one, shorten it down to four seconds, we’ll make this one three seconds, this one 2 seconds. So that's going to create a little effect with them, speeding up as you go along. And then that gives us more time for the end frame. Okay, so now it's 15 again. So what we need to do is ungroup it and animate it. I really like the way it looks. Again if you use that end frame, you can just hit the delete on your keyboard to put your own image there. So you can upload media. You can also record yourself within Canva. So, if you want to do a voiceover to all of this where it's your voice talking over this, you can do that as well. And again to edit the text you just click and edit, feel free to change the styling to fit your brand.
So when you're all done, what you want to do is name your design something that you will remember. So you could say, IG Reel, and then maybe the name. So once you have named your design, you need to click in the top right hand corner, and download your design as an mp4 video. When you do that it will stitch together all of your pages and create a 15 second video. I hope you found this post useful. If you don't want to show your face on Instagram, there is still a way for you to inspire your following and grow your reach.
Be sure to subscribe to my channel because I will teach you how to grow your biz without breaking the bank. Feel free to follow me on Instagram @LaShondaMBrown.